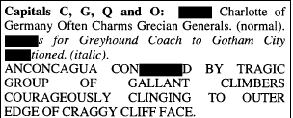Redact

The Redact process is used to black out sensitive information on documents. On this node, you enter one or more search items to search for and redact, choose the format of the output file, and specify where/how often the text should be redacted.
The maximum, allowable size for incoming documents is A0 (33.1” x 46.8”), and the maximum dpi is 2400. Any images exceeding those limits will not be processed. In addition, word processor formats (.doc and .rtf) have a length/height limit of 22”.
Important! Some features of this node may not work correctly without Microsoft.NET Framework 3.5. You should install the framework from Windows Update or download it from the Microsoft web site.
Note: This nodes includes the OmniPage OCR engine.
This node works on:
-
Single- and multi-page documents, and
-
TIF/TIFF, PNG, JPG/JPEG, BMP, and PDF file types.
-
GIF files CAN be processed by this node but the accuracy of output may vary.
Best scan resolution: For most documents, 300 dpi is the best resolution; however, you should test your source documents first to confirm that redaction is working correctly.
To open the Redact Node window, add a process node for Redact and double-click on it.
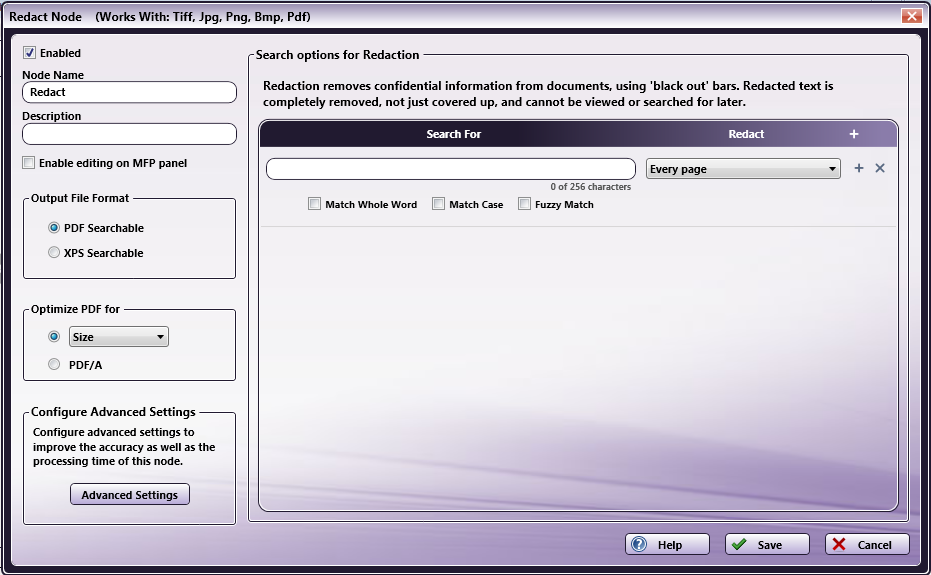
-
Check the Enabled box when there are multiple processes in a workflow. If unchecked, this process will be ignored. Documents will pass through as if the node was not present. Note that a disabled node will not check for logic or error conditions.
-
In the Node Name field, enter a meaningful name for the Redact node.
-
In the Description field, enter a description for the Redact node. Although this is not required, it can be helpful to distinguish multiple processes from each other. If the description is long, you can hover the mouse over the field to read its entire contents.
-
Check the Enable editing on MFP panel box to allow users to customize this Redact node at the MFP Panel.
-
In the Output File Format area, you can choose the format you would like for the output. For more information on which file types are supported, please see the OCR Settings page.
-
To further define the output file, do one of the following:
-
Optimize for size, quality, or various PDF versions by choosing from the Optimize PDF For drop-down list, or
-
Optimize for archiving by choosing the PDF/A radio button. This will create a PDF/A compliant output file. PDF/A is the standard for long-term preservation of electronic documents and ensures that files will display identically regardless of the computer environment and remain readable throughout the years.
-
-
Click the Advanced Settings button to adjust the accuracy and speed of the OCR process by configuring OCR settings.
-
In the Search options for Redaction area, you can specify the word, text string, or phrase that you want to search for and redact. Using this area, you can specify as many text strings, words, or phrases as necessary. In order for this node to be saved, at least one search item must be specified. See the following section for more information.
-
Select the Save button to keep your Redact definition. You can also select the Help button to access online help and select the Cancel button to exit the window without saving any changes.
Search For Redaction
To search for text that needs to be redacted, do the following:
-
Enter the appropriate text or copied block of text (up to 256 characters) in the empty field provided under the Search for column. The character count will appear below the field. You can also cut, copy and paste text into the field using Microsoft shortcut keys (Ctrl+C, Ctrl+X, Ctrl+V) or right-click on the field and choose from the context menu that appears, as in the following illustration:
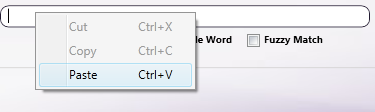
Note: Text matching will not be performed across multiple lines. If your search phrase contains line breaks, make sure that the Fuzzy Match option is enabled.
-
Once you have specified text to search for, select any other options that you want using the check box(es) below the field:
| Option | Description | Example |
|---|---|---|
| Match Case | Check this box if capitalization matters during your Search & Redact. With this option enabled, redacted words will match the case of the word or phrase that you entered. | If “MR. JONES” is searched for and this option was enabled, “Mr. Jones” will not be redacted in the processed document. |
| Match Whole Word | Check this box to search for and redact only complete words, and not words that merely contain what you’ve specified. | If “boat” is searched for and this option was NOT enabled, the words “boathouse” and “sailboat” would be partially redacted. |
| Fuzzy Match | Check this box to search for and redact words or text strings that either match or come close to matching what you entered. This option is provided to compensate for any OCR errors. | If “Turtle” is searched for and this option was enabled, the word “Hurtle” would also be redacted in the document. |
-
For each text string, phrase, or word that you enter, you can also choose where/how often to redact it from the drop-down list under the Redact column. Options include:
-
Every page - Redact text found on every page.
-
Every even page - Redact text found on even pages.
-
Every odd page - Redact text found on odd pages.
-
First page - Redact text found on the first page only.
-
Last page - Redact text found on the last page only.
-
Define your own page range - Define a custom page range for the redaction. Once you choose this option, an empty field will appear below the drop-down list in which you can enter the page range. Do the following:
-
Specify a page range by using commas and/or dash signs counting from the start of the document. For example, enter 1, 2, 5-7 to redact text on pages 1, 2, 5, 6, and 7.
-
Specify a specific sequence within a range of pages by using parentheses. For example, enter 1-10(3) to redact text on every third page from pages 1 to 10.
-
Specify the last page by using ‘end.’ For example, enter end(-5) - end to redact text on pages 15-20 of a 20-page document.
-
-
-
Enter as many text strings, phrases, or words as you’d like to search for and redact. Click on the + sign to add an empty Search for row to the node. Click on the X sign to delete a Search for row (either empty or filled) from the node. See the following illustration for an example of multiple Search for options:
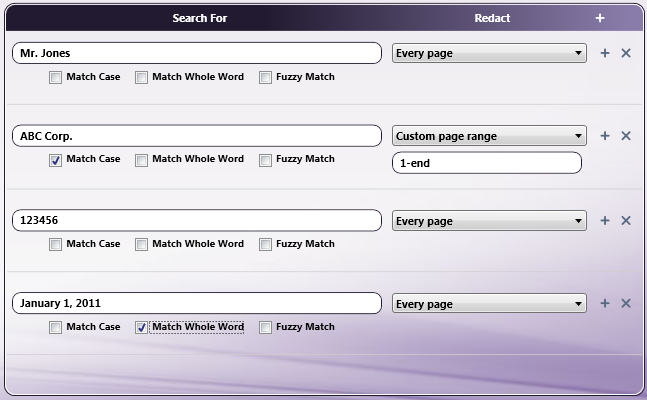
Note: This node does not support empty Search for row fields. Once a Search for row has been created (by clicking on the + sign), the field must be filled with text in order for the node to be saved.
Examples Of Search And Redact
- To redact one word or phrase, enter the text in one Search for row, as in the following illustration:

- To redact multiple words, use separate Search for rows for each word. For example, to redact the words “Father” and “Turtle,” enter those words in two different rows, as in the following example:
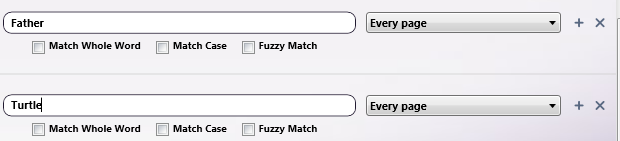
-
To redact a block of text, copy and paste the text into the Search for field (using the context menu that appears when you right-click on the field). Any time that block is found in the document, it is redacted.
-
To redact all words that either contain a certain text string or something similar to it, use the Fuzzy Match option, as in the following illustration:

For example:
Original Document:
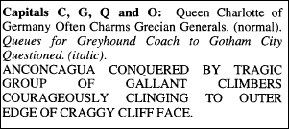
Redacted Document: