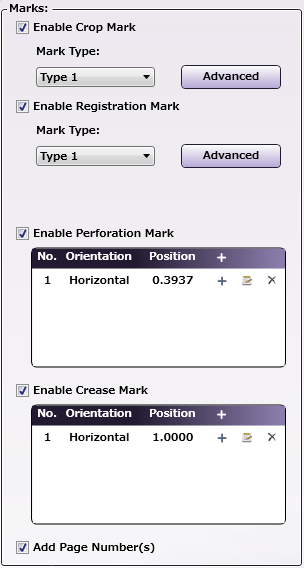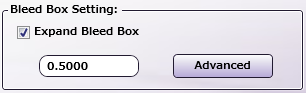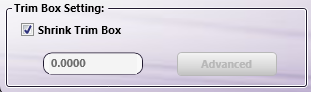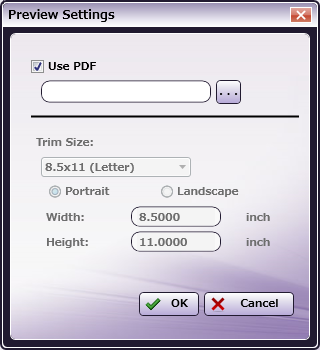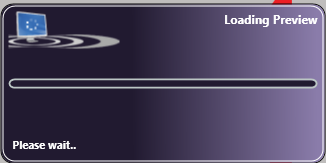Trim Mark

Note: This node works with PDF files (version 1.3 or later).
The Trim Mark Node is used to printing marks to a PDF file to support precise PostPress work. A PDF file with printing marks is created when the Trim Mark Node is executed.
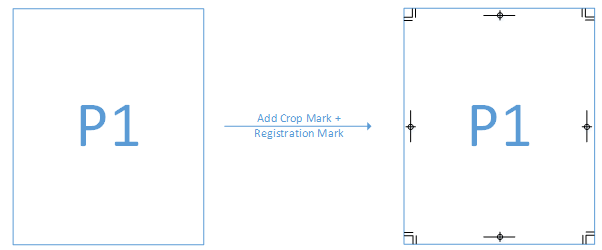
Using the Trim Mark Node
Add the Trim Mark Node to the workflow by dragging the node’s icon onto the Workflow Builder canvas, and then double-clicking on the icon to open the Trim Mark Node’s window:

Use this window to specify the Trim Mark Node’s settings.
-
Select the Enabled checkbox so that the process will run. When unchecked, this process is ignored. Documents pass through as if the node were not present (i.e., continue along the default or positive path). Note that a disabled node will not check for logic or error conditions.
-
In the Node Name field, enter a meaningful name for the Trim Mark Node.
-
In the Description field, enter a description for the Trim Mark Node. This is not required, but can be helpful with multiple collection points. If the description is long, hover the mouse over the field to read its entire contents.
-
In the Measurement Unit panel, select a measurement unit radio button. Three types of measurement units are available: mm, inch, and point.
-
In the Advanced Options panel, select the Export Banner Page checkbox so that both the Trim Marked document and a Banner Page are created. The Banner Page shows the types of Trim Marks being applied to the job. The Banner Page is generated and sent along with the main job as an independent job.
Note: In the generated Banner Page, the value “banner” is set as the value for the metadata key “trim:jobtype”.
-
Click the Save button to save the changes. If Cancel is selected and the window is closed, the changes are not saved.
-
Click the Help button to access online help.
Favorite
In the Favorite area, create a template and save it. Saved templates may also be deleted.
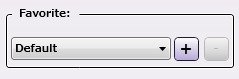
To save selected settings as a Favorite, add a Favorite Name after all settings are chosen.
-
Add a New Item: Click the [+] button and the Favorite pop-up opens. Enter a Favorite Name value. Click the Save button.
-
Delete an Existing Item: Click the [-] button. A confirmation dialog opens. Click Yes to delete the Favorite Name:
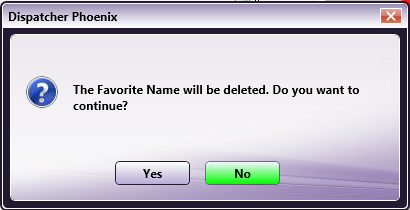
-
Edit an Existing Item: Click the [+] button. Modify the setting’s changes, as required. By default, the Favorite value will default to Untitled. To keep the original name, re-enter the old value by replacing Untitled. When finished, click the Save button. If the old name was re-entered, an overwrite verification pop-up opens. In it, click Yes to overwrite the old values.
Note: A maximum of 100 Favorites may be saved. When the Favorite count reached 100, new addition to Favorite is not allowed and following error message will be displayed to user.

Note: If a Favorite value other than Default is selected when the node opens, the Favorite drop-down displays a value of saved Favorite name if the saved Favorite is not deleted/modified by other Trim Mark node in a workflow.
Note: If a Favorite value other than Default is selected and it is already deleted/modified when the node opens, the Favorite drop-down displays a value of [-].
Note: If a Favorite value is modified while the node is open, the Favorite drop-down displays a value of [*Untitled+].
Note: Favorite name can be a combination of any of the below characters.
- One byte characters [English characters etc.] (a to z & A to Z)
- Double byte characters [Japanese, Chinese Characters etc.]
- Spaces
- Numbers(0 to 9)
Printing Marks
-
Enable Crop Mark: Select the checkbox to add Crop Marks.
-
Mark Type: Select the type of Crop Mark from three options: Type 1, Type 2, and Type 3.
-
Advanced: Click the Advanced option to open Crop Mark Advanced Settings screen. Use this screen to specify Custom Crop Mark values for Weight, Length, and Offset. When the Reset to Default button is clicked, all values are reset to their defaults:
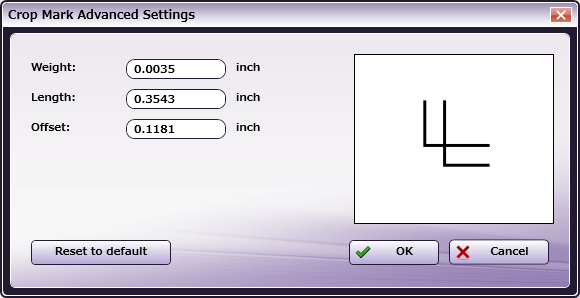
-
-
Enable Registration Mark: Select the checkbox to add Registration Marks.
-
Mark Type: Select the type of registration mark from four options: Type 1, Type 2, Type 3, and Custom. If Custom is selected, the path to the image must be specified. Credentials need to be set up to support file access via the network. If the Custom Registration Mark File path is blank, the X-mark image is shown in the Preview and Registration Mark Advanced Settings Custom window:
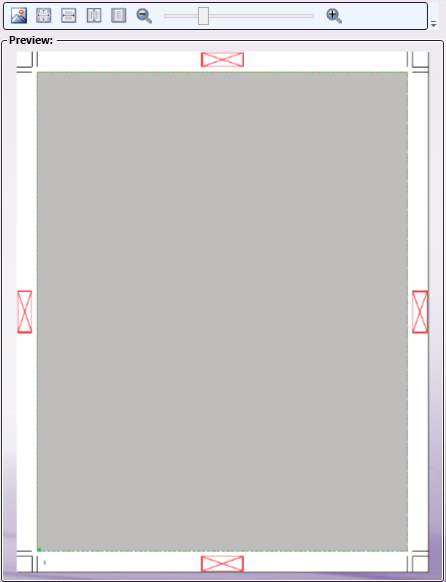
-
Advanced: Click the Advanced option to open Registration Mark Advanced Settings screen. Use this screen to specify Custom Registration Mark values for Width, Height, and Margin. When the Reset to Default button is clicked, all values are reset to their defaults:
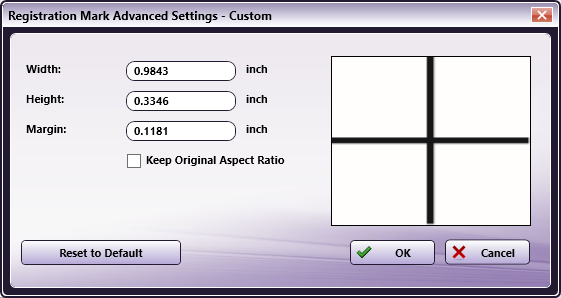
-
-
Enable Perforation Mark: Select the checkbox to add a Perforation Mark. When checked, a set of Perforation Marks indicate where to perforate the document. These are displayed as dashed lines on the Preview and the output document. These lines help in the PostPress process.
The Perforation Mark list can contain a maximum of 100 marks, but only 4 rows are displayed in the list.
Use the right-click context menu to Insert, Edit, or Delete Perforation Marks. As an alternative, Perforation Marks may be added by clicking on the add (
 ) icon, and deleted by clicking on the delete(
) icon, and deleted by clicking on the delete( ) icon.
) icon.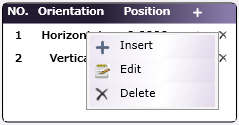
-
Enable Crease Mark: Select the checkbox to add a Crease Mark. When checked, a set of Crease Marks are displayed as solid-lines on the Preview and the output document. These lines help in the PostPress process.
The Crease Mark list can contain a maximum of 100 marks, but only 4 rows are displayed in the list.
Use the right-click context menu to Insert, Edit, or Delete Crease Marks. As an alternative, Crease Marks may be added by clicking on the add (
 ) icon, and deleted by clicking on the delete(
) icon, and deleted by clicking on the delete( ) icon.
) icon. -
Add Page Number(s): Select the checkbox to add Page Numbers. When checked, Page Numbers are added at the bottom-right of the output pages using the font: Times New Roman, 6 point.
Bleed Box Settings
-
Expand Bleed Box: By default, the checkbox is not selected. In this situation, the output document retains the value set in the input document. When the checkbox is selected, an expanded Bleed Box value must be specified in the text box.
-
Advanced: Click this button to open the Bleed Box Advanced Settings screen. There, change the Left, Top, Right, and Bottom values:
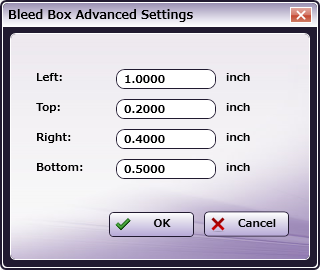
Click OK to apply and Save changes or Cancel to cancel the request. The changes are applied.
Trim Box Setting
-
Shrink Trim Box: By default, the checkbox is not selected. In this situation, the output document retains the value set in the input document. When the checkbox is selected, a custom Shrink Trim Box value must be specified in the text box.
-
Advanced: Click this button to open a settings screen. There, change the Left Bleed, Right Bleed, Top Bleed, and Bottom Shrink Trim Box values:
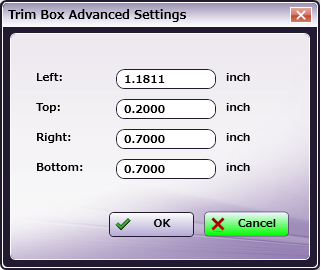
Click OK to apply the changes or Cancel to cancel the request. If OK is selected, the following verification pop-up opens:
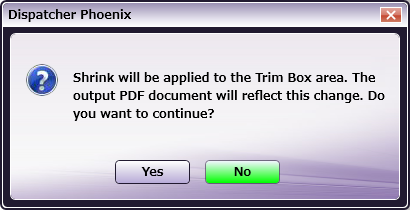
Click Yes to apply the changes or No to cancel the request.
If the changes are saved, the Preview screen will display as noted in the following screen:
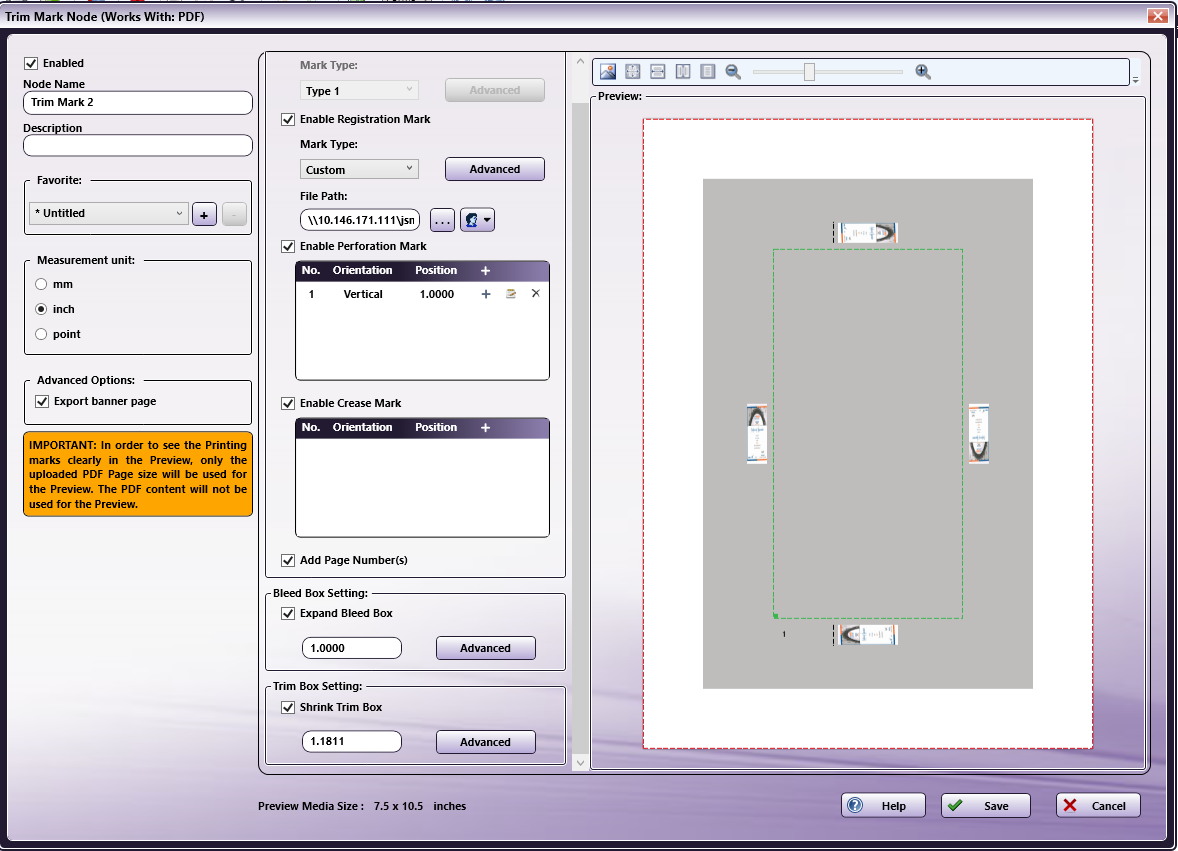
The green border box notes the applied Shrink settings.
Preview Settings
Click the Preview icon  , to open the Preview Settings window:
, to open the Preview Settings window:
-
Use PDF: Select the checkbox to use the PDF file to generate the Preview. When the option is checked, more than 5,000 pages and up to a 500 MB file can be supported by Import.
-
Trim Size: The Page Size after all excess material is trimmed off.
-
Portrait/Landscape: Click a radio button to select the document’s Orientation.
-
Width and Height: These values reflect the trim Width and the trim Height. When a Custom Size is selected in the Trim Size Combo Box, then the Width and Height text boxes are enabled and values may be modified.
While the Preview Settings are being generated, a progress screen displays:
If additional changes are made while the Preview is loading, they will be applied and the Preview that is loaded will be based on the last configured settings.
Notes:
- The Preview panel only supports PDF files.
- Only a file from the local drive is supported. Files from a network path are not supported.
- To see the Printing marks clearly in the Preview panel, only the uploaded PDF Page size is used to display the Preview. PDF content is displayed as a gray box in the Preview panel.
Tool Bar
The Toolbar is at the top of the window. Use it to customize the Preview.
| Tool Bar Icons | Description |
|---|---|
 |
Upload Preview icon. Click on this icon to upload a sample preview image. Only PDF preview is supported. 5,000 pages and up to 500 MB file can be supported by Preview if the OS has at least 16 GB RAM. |
 |
Actual Size icon. Click on this icon to revert the preview sample document to its original size. |
 |
Fit to Width icon. Click on this icon to stretch the sample document to fit the width of the Preview area. |
 |
Fit to Height icon. Click on this icon to stretch the sample document to fit the height of the Preview area. |
 |
Fit to Page icon. Click on this icon to fit the sample document completely in the Preview area. |
 |
Zoom controls. Use either the magnifying glass icon or the sliding bar to zoom in and out of the Preview area. |
Handling metadata
This node outputs the following metadata group categories.
Trim Mark, Post Press.
Limitations
Important!
-
Network Credentials
a. Credentials are passed/written as is to Workflow/config XML.b. When a workflow is EXPORTED and IMPORTED from a different machine, the Network credential may not work as expected. Credentials may need to be set/provided manually after importing the workflow.
-
Only publicly shared network paths are supported for the Use PDF options in the Preview panel. Network paths that require credentials are not supported.