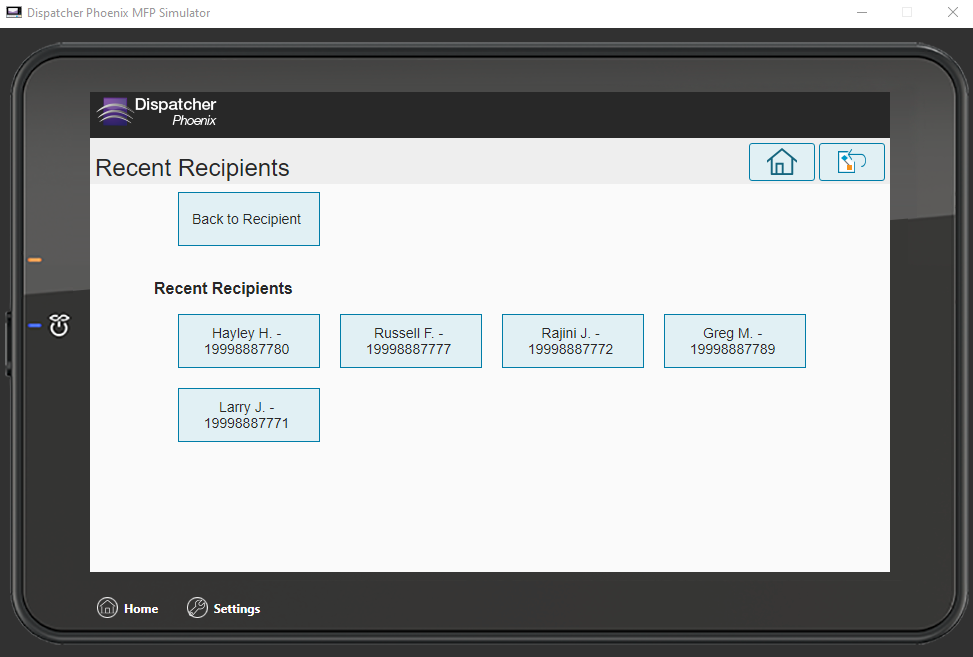RightFax Connector

The RightFax Connector node is designed to allow new and existing Dispatcher Phoenix workflows to distribute files via RightFax’s digital fax system. Using the RightFax Connector, you can do the following:
- Connect to a RightFax server.
- Enter specific recipients during node configuration for an automated workflow.
- Use workflow metadata to specify fax recipients.
- Enter specific recipients using an Index Form directly at the MFP during scan time.
- Choose a Date and Time to send a fax, either through the node configuration or at scan time via an Index Form.
Node Properties
To use the RightFax Connector, you must first create it. Do the following:
-
Drag and drop the connector node from the panel on the left into the Workflow Builder area; then double-click on it.
-
Make sure the Enabled box is checked. When unchecked, this output will be ignored. While the workflow will still validate, documents will not be distributed and may be lost.
-
In the Node Name field, enter a meaningful name for the RightFax Connector.
-
In the Description field, enter a description for the RightFax Connector. Although this is not required, it can be helpful to distinguish between multiple distribution points. If the description is long, you can hover the mouse over the field to read its entire contents.
There are several other buttons within the RightFax Connector:
- Metadata - Opens the Metadata Browser window.
- Help - Opens Dispatcher Phoenix Online Help.
- Save - Preserves the current state of the node.
- Cancel - Exits the window without saving any changes.
Connecting to the RightFax Server
To connect to the RightFax Connector, enter the following information in the Connection area:
-
In the Server URL field, enter the URL of the RightFax server.
-
In the Username and Password fields, enter the username and password that is used to connect to the RightFax server.
-
Use the Login button to verify the system is properly configured to distribute documents via RightFax.
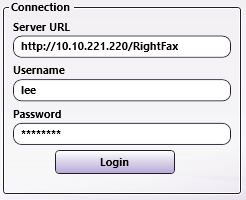
The Configuration section includes fields that allow you to specify the Recipient Name, Recipient Number, and Fax Settings. These fields can also be accessed and filled out at the MFP during scan time.
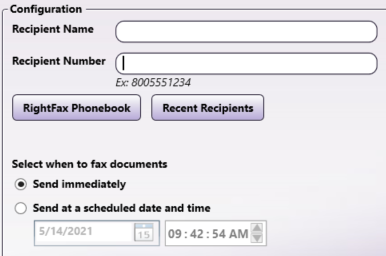
-
Recipient Name: Enter the name of the recipient the fax is for.
-
Recipient Number: Enter the recipient number where the fax should be sent. You may search for a recipient number through the connected RightFax Phonebook or through the Recent Recipients list.
-
RightFax Phonebook - Clicking on this button will open a window that displays the first fifty (50) contacts in your RightFax phonebook. Contacts are listed alphanumerically by Contact ID, a field stored in RightFax. You can also search for individual contacts by typing in the search bar at the top of the window, which will search the entire RightFax phonebook and display the first fifty (50) results.
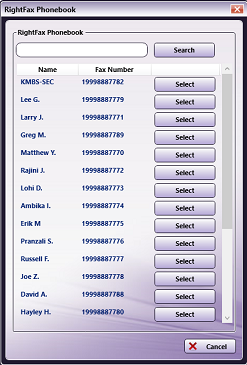
-
Recent Recipients - Clicking on this button will open a window with the fax numbers of the last ten (10) unique numbers who received faxes from this account.
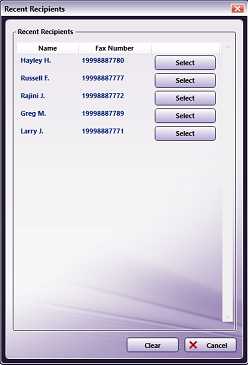
-
-
Select when to fax documents: Select the radio button for:
-
Send Immediately - The fax will be sent as soon as the file is successfully uploaded to the RightFax server.
-
Send at a scheduled date and time - Select a specific date and time when the fax should be sent to the recipient.
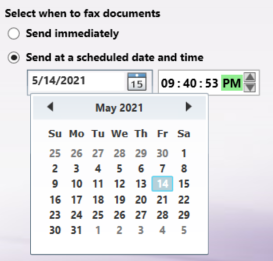
-
Notes:
- The Configuration section of the RightFax Connector node will not populate until you’ve successfully logged into the RightFax server.
- The RightFax Connector requires both a Recipient Name and a Recipient Number to send faxes through RightFax.
- The Recipient Name and Recipient Number fields accept Metadata. Click on the Metadata button to open the Metadata Browser window. You can then drag-and-drop metadata variables from the Metadata Browser into the appropriate open text fields.
- The Recipient Number field accepts either metadata or a string of numbers. Recipient Numbers with symbols, letters, etc. are not accepted.
- If a configuration field contains the curly bracket character ( { ), then the administrator must add an additional curly bracket next to it to prevent the node from attempting to read the entry as metadata. For example, a contact named “Cynthia {ABC Corp}” would need to be entered as “Cynthia {{ABC Corp}”.
- Recipient Name has a maximum length of 60 characters. Recipient Number has a maximum length of 256 characters.
- When using the Phonebook search function, RightFax will search the entire phonebook entry for the entered string, which can return results where that string is not present in the Name or Number that display, but is present in other fields for that entry.
- When selecting a date or time that is in the past, the RightFax Connector will default to sending the fax immediately.
- If “Must Select Recipients from Phonebook” is enabled within RightFax, the Recent Recipients node button will not appear. At the MFP, clicking Recent Recipients will produce an error message. You must select a recipient from the Phonebook. The selection cannot be edited, though you can select a different recipient from the phone book if necessary.
- The RightFax Connector automatically filters out any Phonebook contacts that do not have a Recipient Name or a Recipient Number to ensure faxes are correctly uploaded to the RightFax server.
When you are finished configuring the node, select the Save button to keep the RightFax Connector node configuration.
Creating a RightFax Connector Index Form
When the workflow is configured with an Index Form, you will be prompted to log into your RightFax account at the MFP before you begin scanning and sending. To create an Index Form that allows you to customize your RightFax Connector node at the MFP, do the following:
-
Make sure that your workflow includes a RightFax Connector node.
-
Click on the Forms dropdown in the toolbar and select Create New Index Form to open the Index Form Builder, as in the following illustration:
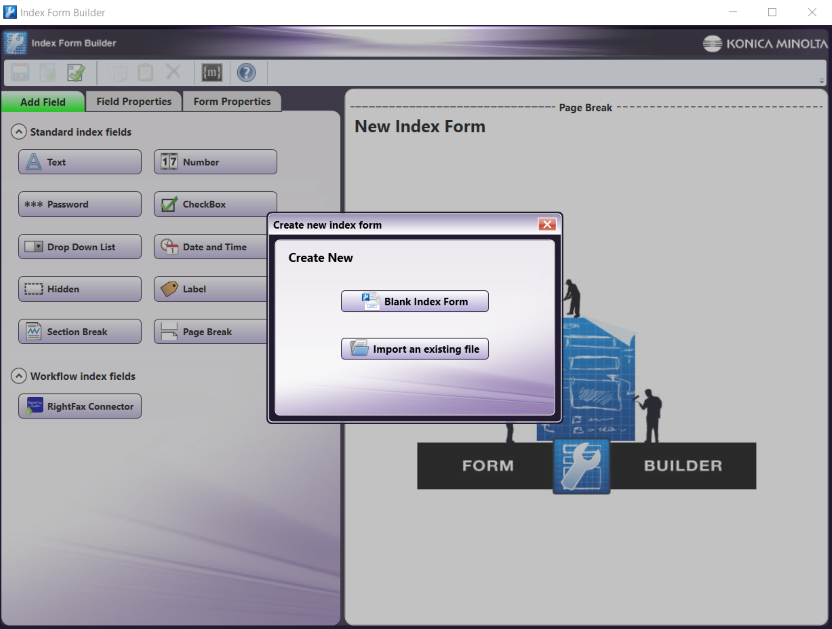
-
Select the Blank Index Form option in the pop-up. Then, drag the RightFax Connector icon to the Index Form Builder working area. Several fields will populate, as in the following illustration:
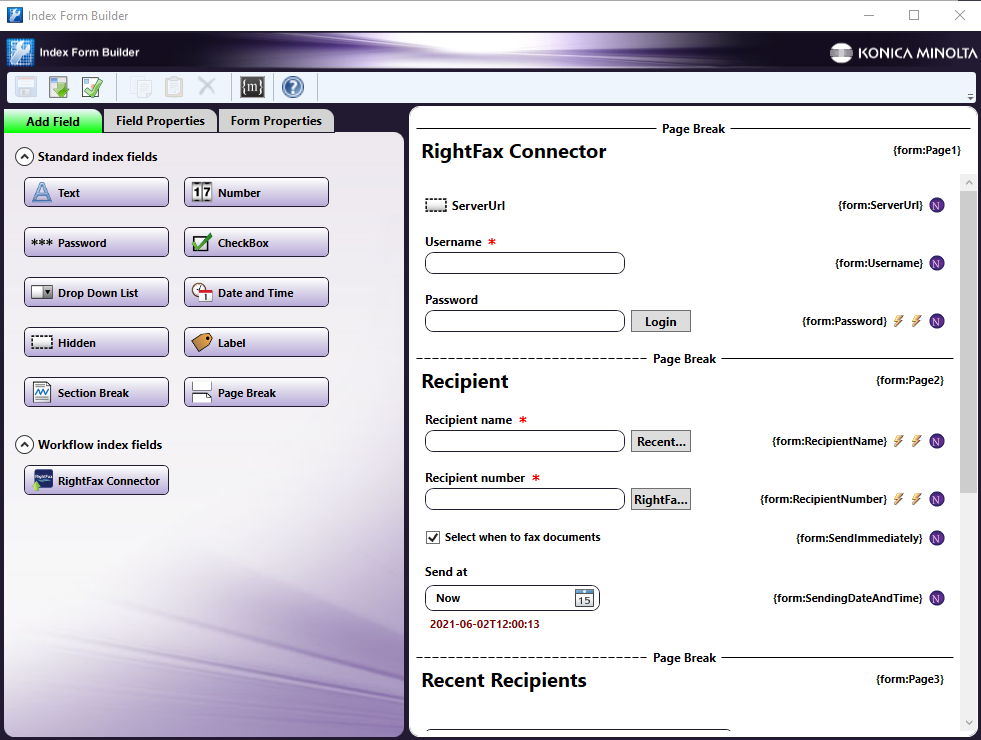
Note: Fields with the dotted outline, such as ServerUrl in the illustration, are hidden fields set up by the RightFax administrator. They will not appear on the MFP.
-
Click the ServerUrl area to open the Field Properties editor. Change the default value to the URL of the RightFax server, as in the following illustration:
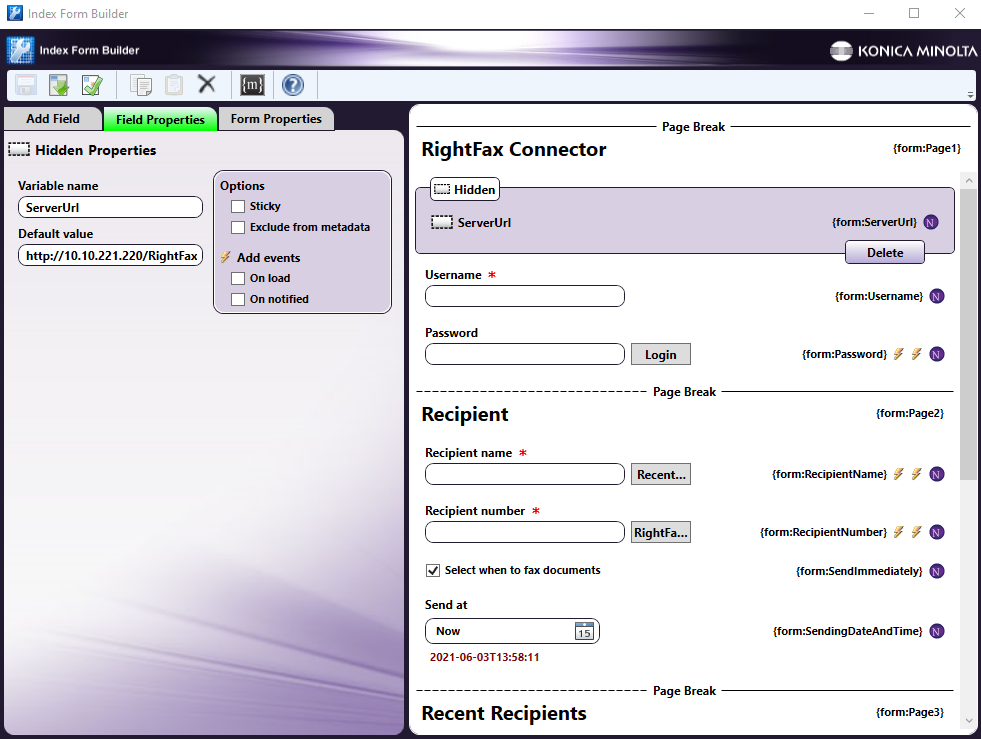
-
Validate, Save, and close the Index Form Builder.
-
Attach the Index Form to a node that supports Index Forms, such as the MFP Panel node, Web Capture node, or Release2Me node.
-
The RightFax Connector node properties window will automatically populate with the variable names of the fields on the Index Form. Although you cannot edit the fields on this window, you can click on the wrench tool button to go to that section or field in the Index Form Builder. See the following illustration:
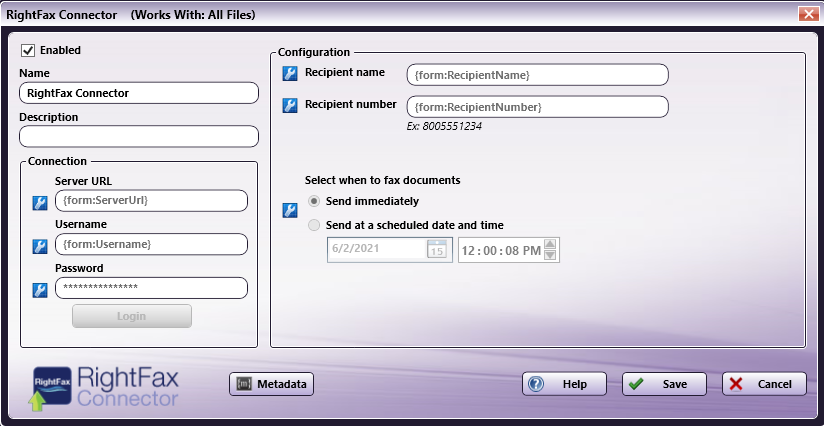
Using the RightFax Connector Index Form with Multiple Inputs
Once you associate your RightFax Connector node with a MFP Panel or Web Capture node’s index form, all the information necessary to connect and route to Fax is entered at the MFP. Because of this, you cannot connect any other types of collection nodes (Input Folder, MFP User Box, etc.) to that indexed RightFax Connector node in your workflow. In this case, if you need to add other collection nodes to your workflow, you must add a new RightFax Connector node that is not connected to an Index Form.
RightFax Connector Index Form on MFP
At the MFP, a workflow with the RightFax Index Form will prompt you to sign in using your RightFax username and password, as in the following illustration:
Enter your Username and, if necessary, your Password in the required fields, and click Login. After a successful login, the Index Form will appear, allowing you to input the Recipient Name, Recipient Number, and when you would like the fax sent. See the following illustration:
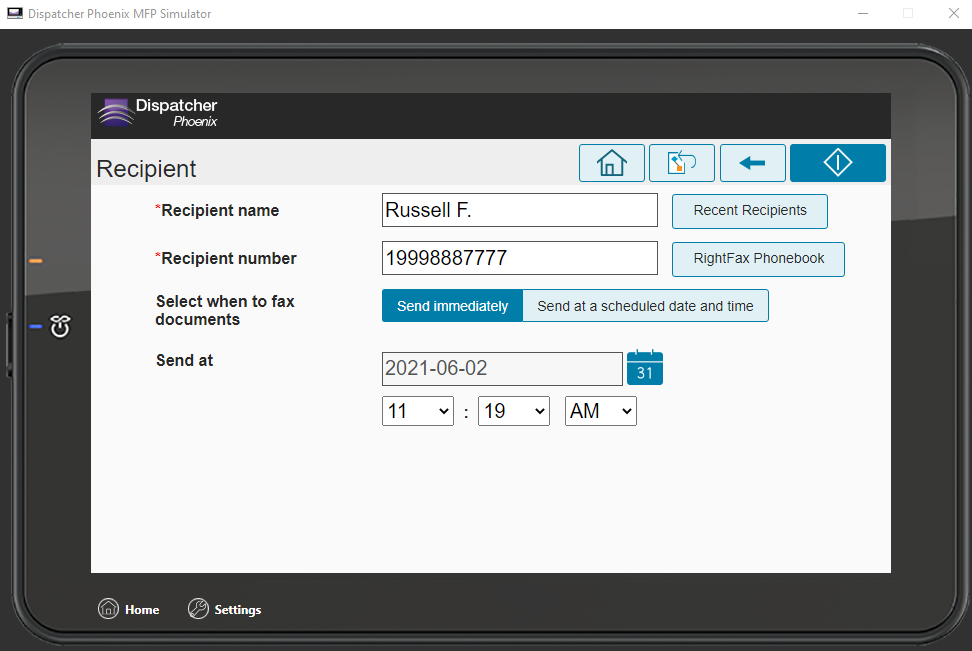
Here is the Phonebook lookup at the MFP:
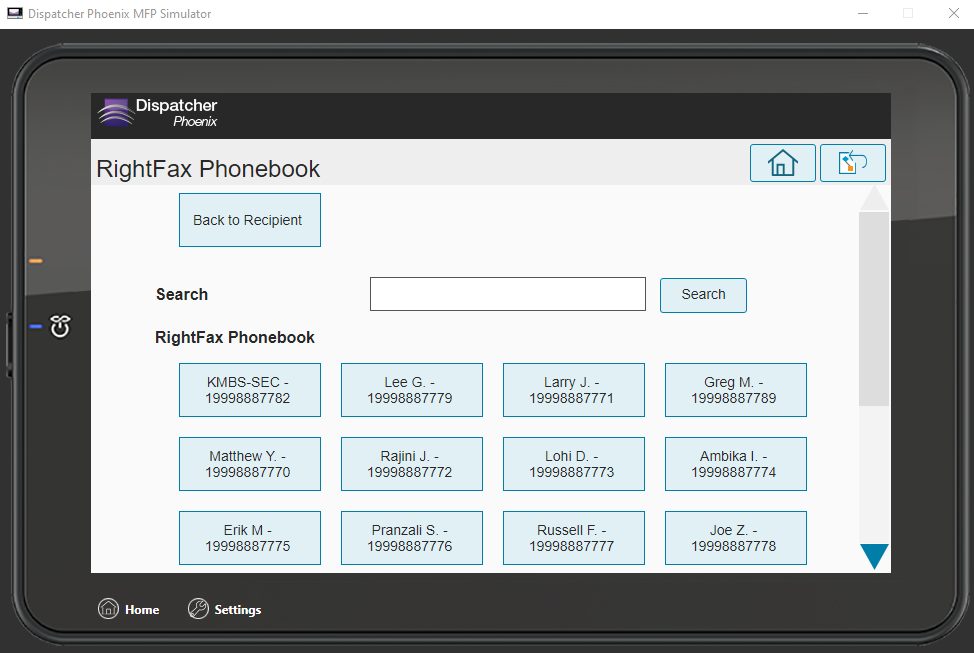
Here is the Recent Recipients lookup at the MFP: