Email Out
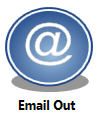
Use the Email Out node to distribute output files via email. To open the Email Out node window, add an Email Out node to the workspace and double-click on it.
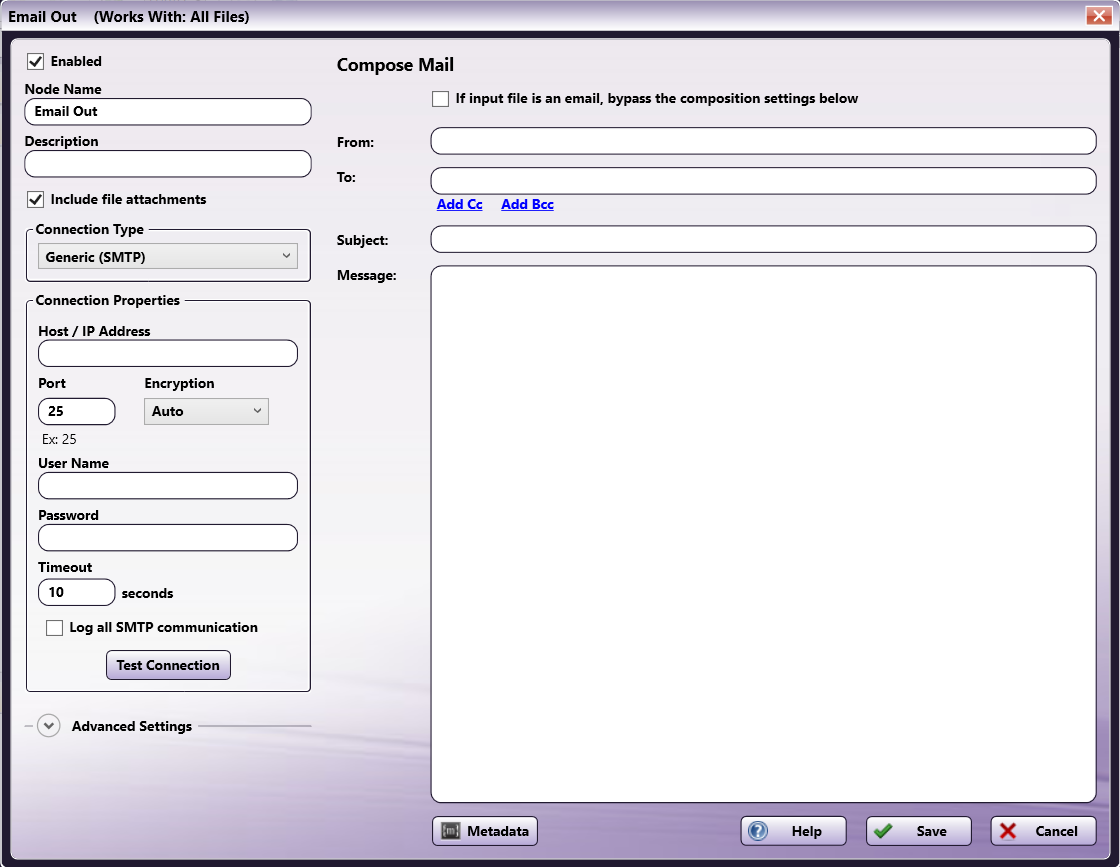
Important! When using Dispatcher Phoenix 8.7 or newer, the Email Out node will no longer send emails from Microsoft Exchange. For workflows with this configuration, the Email Out node can be replaced with a Microsoft Exchange node.
Important! Beginning on June 3, 2024, Google will begin to forcibly expire all third-party access to GMail accounts every 6 months. In order to ensure continued access to Google Mail in Dispatcher Phoenix, users will need to log in to DP Web, then remove and re-add their Google Mail accounts. If they don’t, Dispatcher Phoenix workflows that use the Email In or Email Out nodes to access Google Mail accounts will stop working.
The following configuration options are available:
-
Enabled - Check the box at this field when multiple output locations exist. When unchecked, this output will be ignored. While the workflow will still validate, documents will not be outputted and may be lost.
-
Node Name - Enter a meaningful name for the Email Out node.
-
Description - Enter a description for the Email Out node. This is not required, but it can be helpful when you have more than one output destination. If the description is long, you can hover the mouse over the field to read its entire contents.
-
Include file attachments - To include file attachments in the email, check the box. Otherwise, leave the box blank.
Connection Type
To specify a connection type, select one of the following options:
- Generic (SMTP) - The Simple Mail Transfer Protocol that is standard for email transmission.
- Google Mail - The online Google Mail (GMail) protocol.
Note: The options available in the Connection Properties section vary based on your selection here.
Connection Properties
Use this area to enter the system information for the SMTP server. If you selected Generic (SMTP) in the Connection Type area, the following fields are available:
-
Host/IP Address - Enter the identifying host name or IP address for the outgoing, external SMTP email server.
-
Port - Enter the port used by the server for SMTP communication. The default is 25.
-
Encryption - Use this field to specify your connection type. You have the following options:
- Auto - Select this option to automatically detect the connection type. If the connection allows STARTTLS, it uses that connection. Otherwise, it uses the default connection.
- SSL/TLS - Select this option to connect to SMTP servers that allow only SSL connections such as Google Apps and Microsoft Live. With this option, support is enabled for both SSL-enabled and TLS-enabled servers. If you select this option, the port number automatically changes to the secure SMTP port default of 465, unless the port was customized already. For configuration options with particular SMTP servers, please refer to their latest documentation.
- STARTTLS - Select this option to connect the SMTP server with STARTTLS. If you select this option, the port number automatically changes to the secure SMTP port default of 587, unless the port was customized already.
-
User Name - Enter the email server account user name.
-
Password - Enter the email server account password.
-
Timeout - Change the seconds allotted for the time without communication before a timeout occurs, if necessary. The default timeout value is 10 seconds.
Note: If multiple servers are associated with a hostname (e.g. smtp.office365.com), each server will be allowed the full timeout.
-
Log all SMTP Communication - Enable this option to log all SMTP communication.
-
Test Connection - Click this button to check if the URL and credentials that were entered are valid.
If you selected Google Mail in the Connection Type area, the following fields are available:
-
Account - Select the desired account from the dropdown.
Note: You must set up a Google Mail account through Dispatcher Phoenix Web before it will appear in the dropdown.
Advanced Settings
This area contains advanced settings for the Email Out node.
Filename Encoding
Use this area to customize the way email attachments’ filenames are sent to the SMTP server. Use this advanced feature when an email client is incorrectly displaying attachment filenames that are sent from Dispatcher Phoenix. Select one of the following options:
- Modern Email Clients - Select this option to encode filenames using the RFC2231 encoding scheme. This is the newest standard and is recommended for use with modern email clients.
- Legacy Email Clients - Select this option to encode filenames using the RFC2047 encoding scheme, which uses character sets that cause the filenames to be encoded in the lowest possible size.
- Legacy Email Clients Compatibility Mode - Select this option to encode filename are encoded using the RFC2047 encoding scheme, which uses base64 UTF-8 encoding for all filenames. The filenames will be largest with this option selected but compatible with the largest number of email clients.
Compose Mail
Use this area to specify your preferences for the outgoing email. You have the following options:
-
If input file is an email, bypass the composition settings below - Check this box to allow the composition settings (From, To, Cc, Bcc, Subject, Message) and any email attachments to be pulled from an email file. Additionally, any header information in the email file is also sent. When an email file is detected in the Email Out node, its settings are used instead of the information provided in the composition settings fields and its attachments are sent. The supported email file types are: “.eml” files captured from 3rd party software and “.mbox” files generated by the SMTP In node.
-
From - Enter the sender’s email address.
-
To - Enter the recipient’s email address. Separate multiple addresses with a comma, semicolon, or new line.
-
Add Cc - Click this link to display a field where you can enter an email address to be “carbon copied” on the email.
-
Add Bcc - Click this link to display a field where you can enter an email address to be “blind carbon copied” on the email. With this option, recipients on the Bcc list are not shown to other recipients.
-
-
Subject - Enter a subject line for the email.
-
Message - Enter the message to accompany the output files.
-
Metadata - To browse for workflow metadata, click on this button. The Metadata Browser window appears. Using this window, you can drag-and-drop variable names from the Select Metadata Key area to the appropriate open text fields. For more information, see the Using Dynamic Variables for Email Header Metadata section.
-
Help - Click this button to access Online Help.
-
Save - Click this button to keep the Email Out definition.
-
Cancel - Click this button to exit the window without saving any changes.
Using Dynamic Variables for Email Header Metadata
The address fields (From, To, CC, and Bcc) support the following:
-
Sending to multiple email addresses using commas (,), semi-colons (;), and spaces. See the following examples:
accounting@emailhosting.com; manufacturing@emailhosting.com; sales@emailhosting.comaccounting@emailhosting.com, manufacturing@emailhosting.com, sales@emailhosting.comaccounting@emailhosting.com manufacturing@emailhosting.com sales@emailhosting.com -
The use of metadata. In the following example, the “To” and “From” addresses from a previous Email Parser node will be used for the new email being sent:
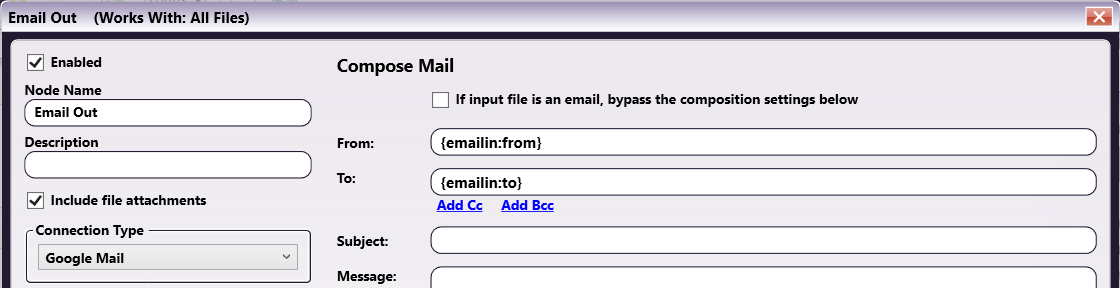
Note: If using other strings with the metadata in the body of the email or in the From/To/Subject fields, the first curly bracket of the non-metadata string must be escaped with another curly bracket. For example: {fs.fullname}{0,1,1} will result in an error. However, {fs:fullname}{{0,1,1} is correct.
-
Specifying a backup address if the metadata doesn’t exist. In this case, the keywords “or”, “orelse”, “else”, and “or-else” can be used to specify back up addresses for metadata.
With these keywords, if the metadata specified on the left side of the keyword doesn’t exist, the email address specified on the right side will be used as in the following examples:
{email : accounting} else accounting@emailhosting.com{email : accounting} or accounting@emailhosting.com**, **{email : manufacturing} or manufacturing@emailhosting.com**, **{email : sales} or sales@emailhosting.comYou can combine multiple back up addresses if you wish to check multiple metadata fields as well. In these cases, the first metadata, from left to right, that is present will be used, as in the following example:
{email : accounting} or {email : account manager} or accounting@emailhosting.comNote: The backup logic is always read from left to right. In the following example, the metadata will never be used because the static email value will be read first:
accounting@emailhosting.com or {email : accounting}
 Firewall Note
Firewall Note
Third-party firewall applications, including some anti-virus software, may block ports used by Dispatcher Phoenix Email Out nodes. By default, Email Out uses port 25. However, this port number is configurable, so it may differ if the number has been changed. If mail fails to send, check the workflow log for the following message:
[Warning][SMTP user@mail.com]Connection failed to SMTP server mail.com:25
To allow Email Out to function properly, please consult your firewall application documentation to either stop blocking port 25 or to allow access by the workflow engine process, “blox-erl.exe.”

