Setting Up an IIS Hosting Environment
As of Dispatcher Phoenix 8.3, all necessary packages for hosting Dispatcher Phoenix Web on Windows with IIS are downloaded automatically. This section describes all the steps required for you to manually set up a hosting environment for Dispatcher Phoenix Web on Windows with IIS, such as when setting up PIV/CAC Card Authentication.
Note: Dispatcher Phoenix automatically sets up both http and https (recommended) servers.
Supported Operating Systems
The following operating systems are supported for hosting DP Web on IIS:
- Windows 10
- Windows 11 (Recommended)
- Windows Server 2016
- Windows Server 2019
- Windows Server 2022 (Recommended)
IIS Configuration on Windows Desktop Operating Systems
-
Navigate to Control Panel > Programs > Programs and Features.
-
Click Turn Windows features on or off on the left side of the screen.
-
Open the group for Internet Information Services and Web Management Tools.
-
Check the box for IIS Management Console.
-
Check the box for World Wide Web Services and ensure that all checkboxes within World Wide Web Services are checked, or customize the IIS features as needed.
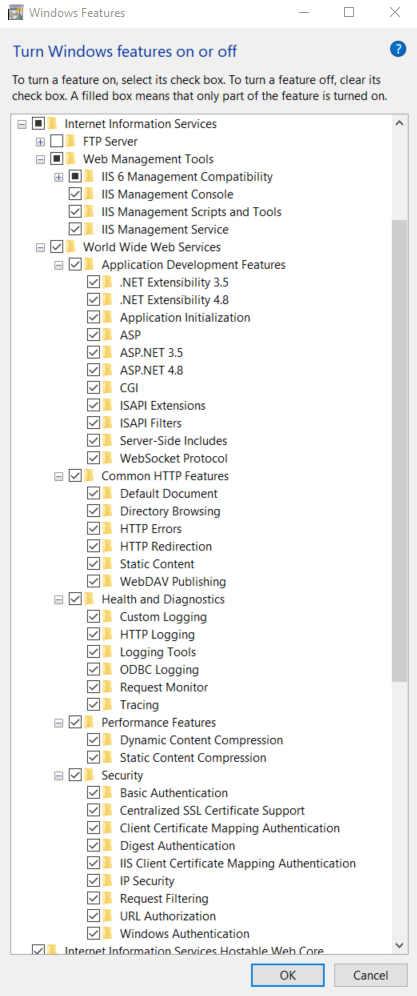
IIS Configuration on Windows Server Operating Systems
For server operating systems,
-
Use the Add Roles and Features wizard via the Manage menu or the link in Server Manager.
-
On the Server Roles step, you will be asked to select one or more server roles. Scroll down in the Roles list, and make sure to check the Web Server (IIS) checkbox as shown below:
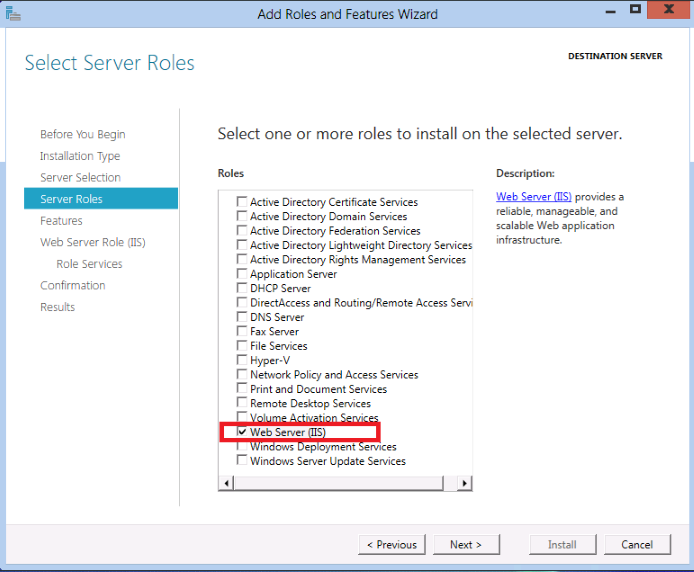
-
Click Next to proceed to the next step, which enables you to select additional specific features to install on the server. Click Next again and proceed to the next step.
-
The next step displays some introductory information about the Web Server (IIS) role. Click Next again and proceed to the next step. Now you should be at a step that looks like the following:
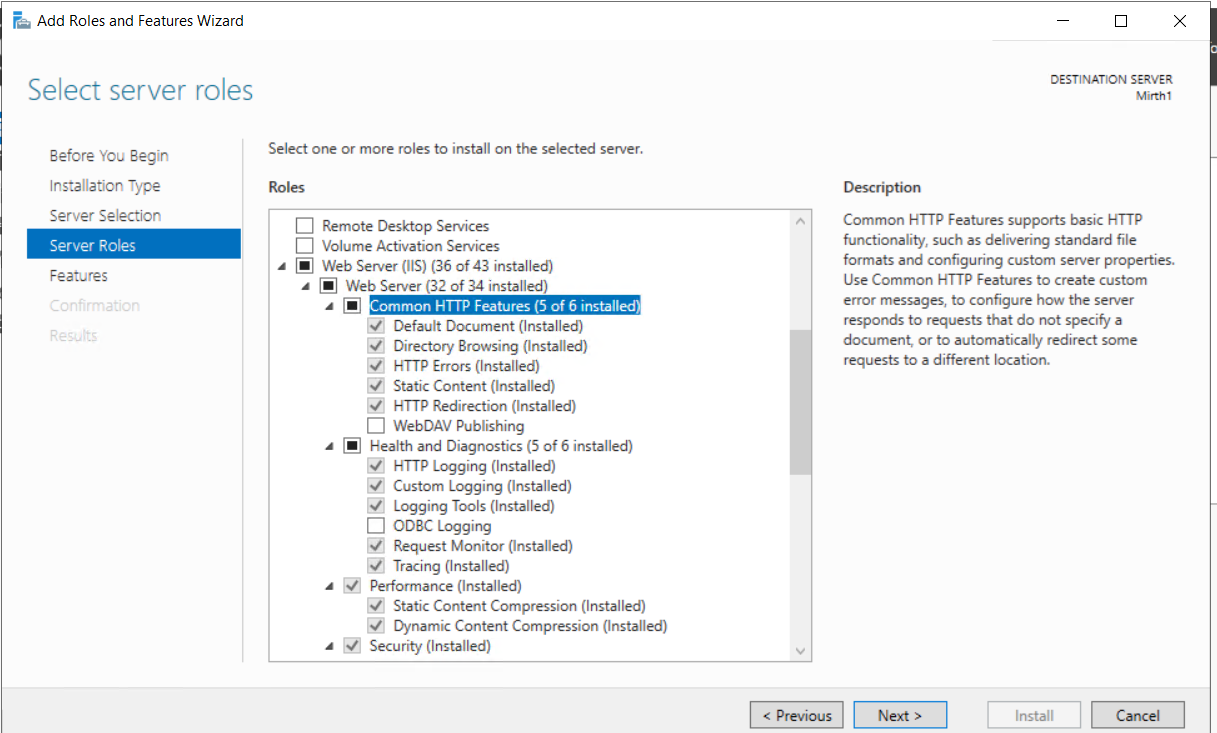
Ensure that all checkboxes within Web Server are checked, or customize as needed.
-
Several default sub-features for IIS have already been turned on because you previously selected the Web Server (IIS) server role. However, you will need to enable ASP.NET 4.5 or later to run on IIS, so you will need to enable some additional IIS related features. Scroll down in the Role services list until the Application Development node is showing. This node is collapsed initially, so click on the node and expand it so that its children are showing:
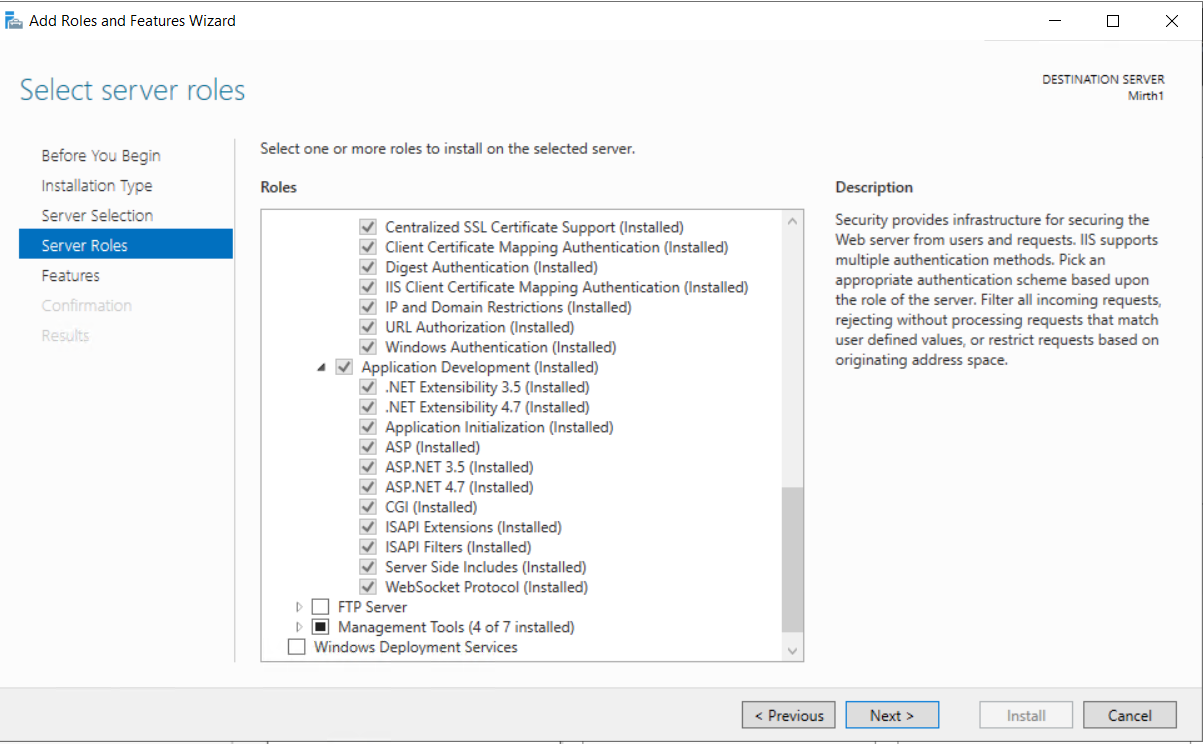
-
The Application Development node is where you enable ASP.NET integration with IIS. Note that there are a few checkboxes in the feature list with similar names. The checkbox that is of interest for this setup is:
ASP.NET 4.* (depending on your Windows Server OS) - This option enables ASP.NET to run on IIS.
-
Click on Next until you see the Install button, at this point, click Install to accept the changes and install full ASP.NET support on Windows Server.
Register ASP.NET with IIS
After installing IIS, we need to make sure ASP.NET is properly registered with IIS. This is an important step and required for other components/modules of Dispatcher Phoenix Web to work correctly, especially with Batch Indexing.
-
On the Windows Server OS, the ASP.NET integration with IIS happens automatically.
-
On Windows 10 and Windows 11, make sure to enable the ASP.NET feature as shown in the following picture.
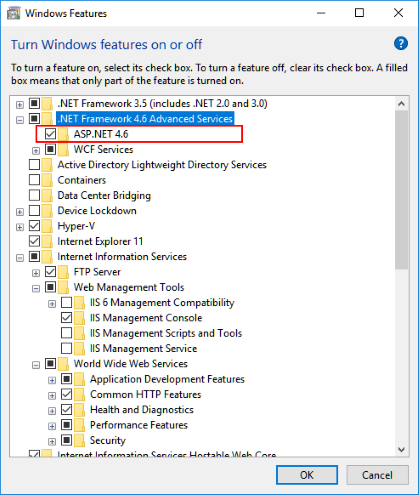
DP Web Prerequisites for IIS
For the Dispatcher Phoenix Web application to work in IIS, the following additional IIS modules need to be installed
-
Download and install ASP.NET Core 6.0 Runtime (v6.0.3) and the Windows Hosting Bundle.
-
Install IIS Module: URL Rewrite
Download and install the URL Rewrite module to your system architecture.
Host DP Web Application in IIS
At this point, you are ready to create a new website for DP Web in IIS. The following steps will walk you through creating and configuring DP Web in IIS.
-
Open Internet Information Services (IIS) Manager.
-
In IIS Manager, right-click on Sites and open the Add Website Window.
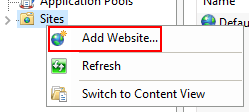
-
Configure the website, provide a Site name, and set the Physical path to the application’s deployment folder. Provide the Binding configuration and create the website.
Add-In Manager publishes all DP Web application files to C:\Program Files\Konica Minolta\Dispatcher Phoenix Web\wwwroot
Make sure to browse and select this folder as your Physical path.
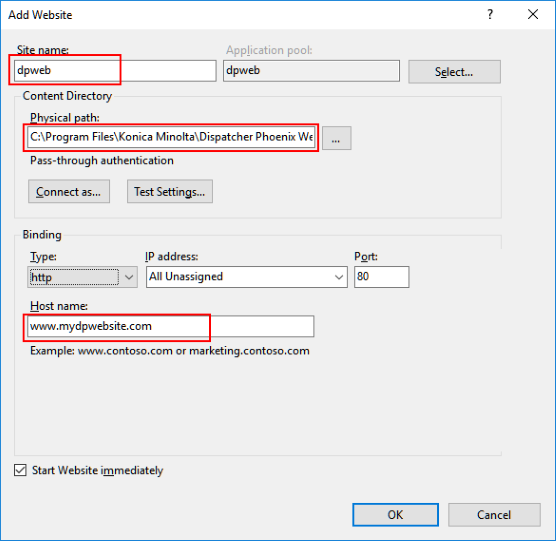
-
In the Application Pools panel, open the Edit Application Pool window by right-clicking on the website’s application pool and selecting Basic Settings… from the pop-up menu.
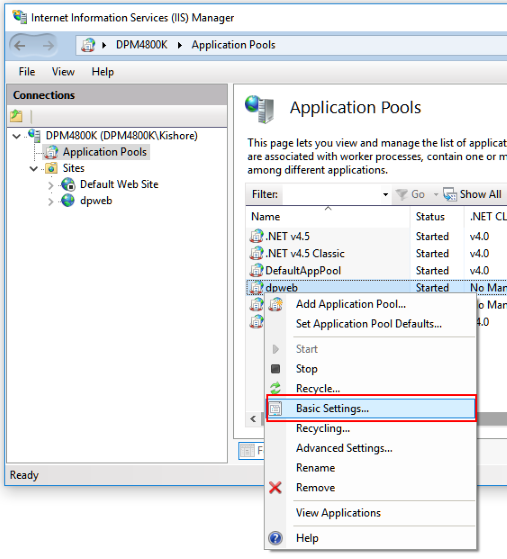
-
Set the .NET CLR version to No Managed Code. DP Web runs in a separate process and manages the runtime.
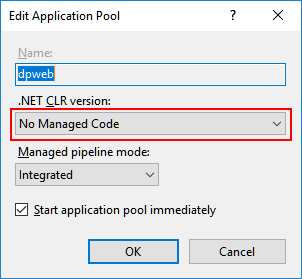
-
Right-click on the newly created dpweb website and choose the Add Application option from the context menu that appears.
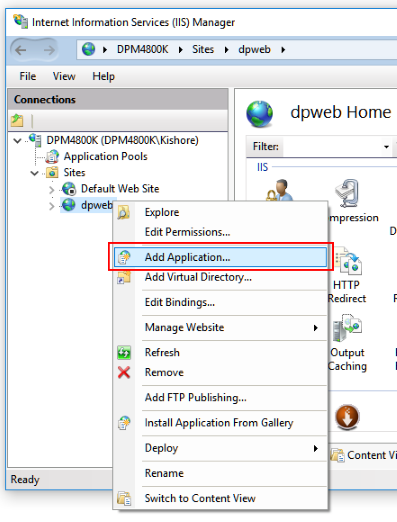
-
Configure the application, provide an Alias, and set the Physical path to the application’s deployment folder.
Always set Alias name as mesa, do not change this name.
Add-In Manager publishes all mesa application files to C:\Program Files\Konica Minolta\Mesa
Make sure to browse and select this folder as your Physical path.
Set the .NET CLR version to either DefaultAppPool or latest .NET version something like .NET v4.5
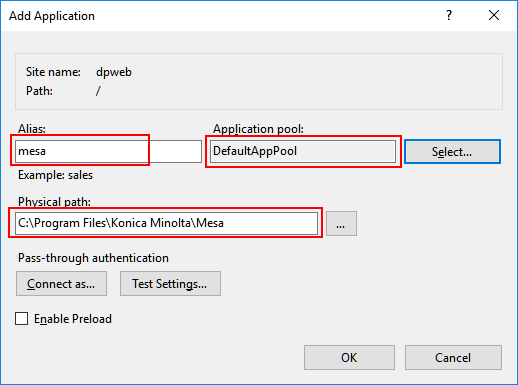
Note: If you change the default identity of the application pool from ApplicationPoolIdentity, verify the new identity has the required permissions to access the application’s folder used in the above steps.
Access DP Web
Once Dispatcher Phoenix Web is successfully installed, it creates a Dispatcher Phoenix Web shortcut icon on the Desktop. You can double-click on the following icon on your Desktop to access Dispatcher Phoenix Web:
You can access DP Web from other workstations in the same network by using the IP address of the DP Web Server, for example:
http://10.10.220.20:44350

