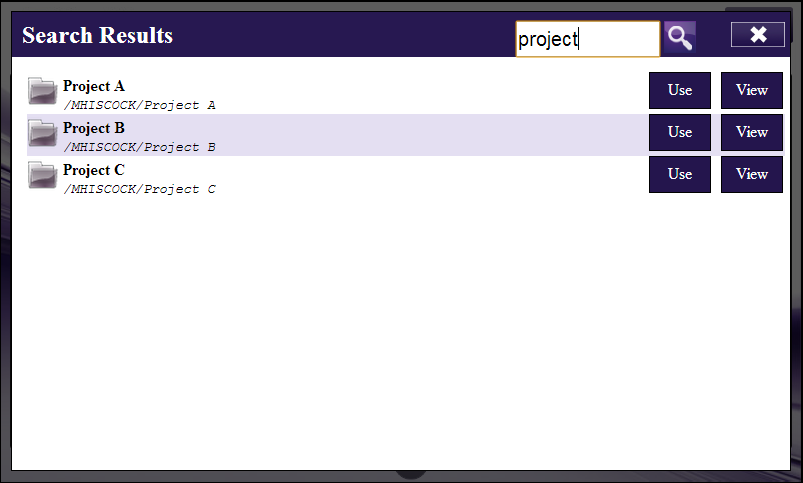FileAssist Connector

The FileAssist Connector node allows you to distribute documents to FileAssist, Konica Minolta’s file hosting service that offers Cloud storage and file synchronization. Documents can be sent to FileAssist via an automated workflow, or you can access FileAssist directly at the MFP panel.
Note: To use the FileAssist Connector, you must have an account with FileAssist.
To open the FileAssist Connector node’s properties window, add an output node for FileAssist to your workflow and double-click on it.
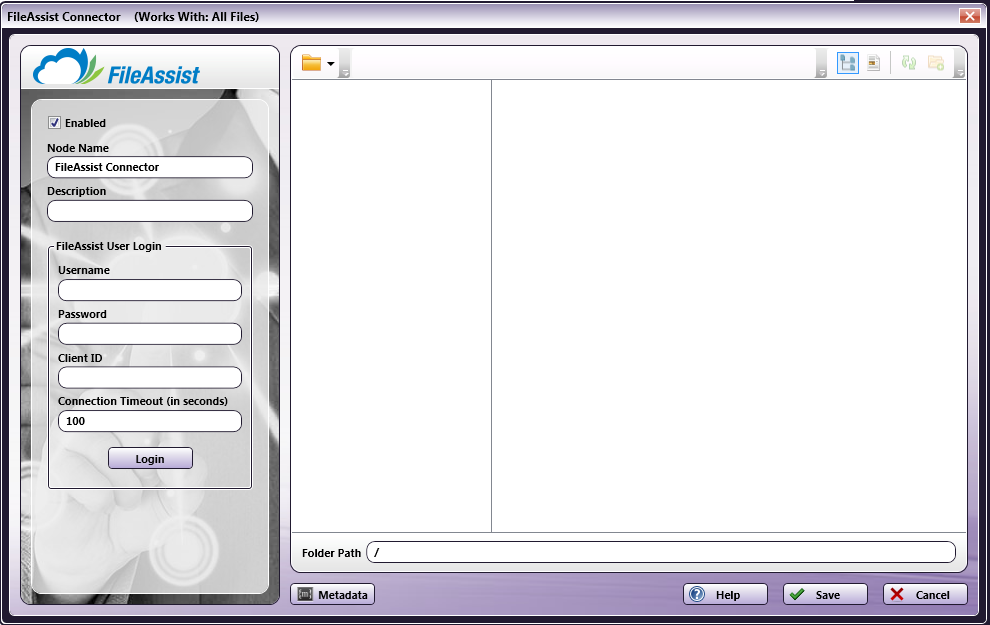
-
Check the Enabled box when there are multiple output locations. When unchecked, this output will be ignored. While the workflow will still validate, documents will not be output and may be lost.
-
In the Node Name field, enter a meaningful name for the FileAssist Connector node.
-
In the Description field, enter a description for the FileAssist Connector node. Although this is not required, it can be helpful to distinguish multiple destination nodes from each other. If the description is long, you can hover the mouse over the field to read its entire contents.
Configuring the FileAssist Connector
To configure the FileAssist Connector, you must first receive an authorization token from FileAssist to connect to your account; this is done by entering your FileAssist credentials in the node properties window.
Connecting To FileAssist
To begin, you must first enter FileAssist credentials. Do the following:
-
In the FileAssist Authorization area’s Username and Password fields, enter your FileAssist credentials (the username used when setting up the account and your FileAssist password) and the Client ID that was assigned to your company.
Note: The Client ID field is required.
When creating an automated workflow (e.g., uploading files from Input Folder to FileAssist automatically), you must log into FileAssist at least once from the FileAssist node properties window in order to receive a valid token from FileAssist.
-
Change the seconds allotted for the time without communication (after the initial connection to the server) before a timeout occurs using the Connection Timeout field, if necessary. The default timeout value is 60 seconds.
-
When you are done, select the Login button. Once authorization is successful, a new Clear Token button will appear, as in the following illustration:

If the token is no longer valid, select the Clear Session button; then select the Login button again.
Selecting A Folder
Once connected, the right hand side of the FileAssist node properties window displays a tree-view of your folders, sub-folders, and files in FileAssist. You can use this area to browse through your FileAssist folder structure and choose a folder to store your documents in.
See the following illustration for an example:
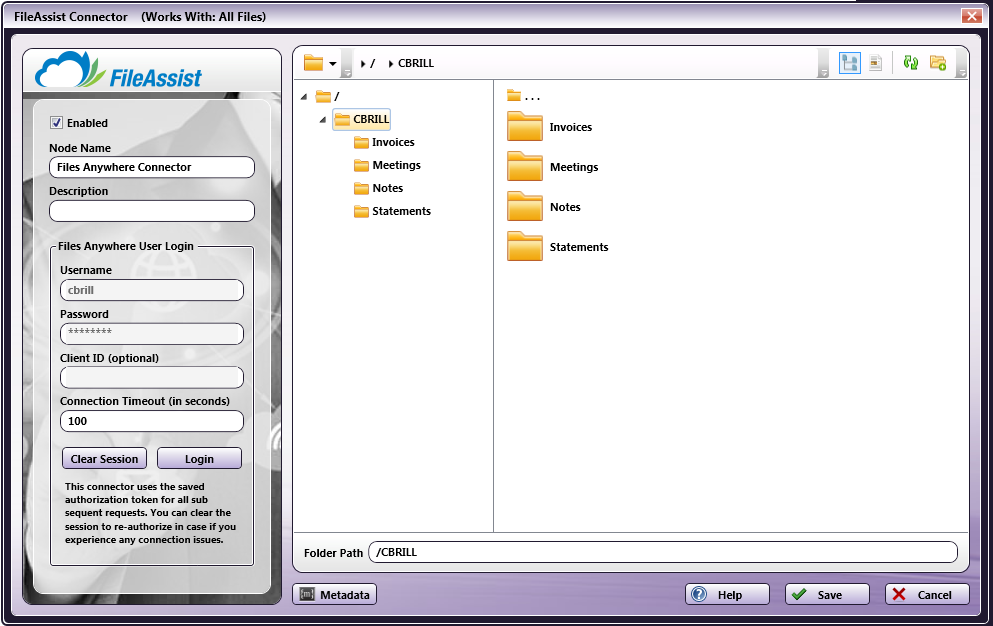
Sending Documents To A New Folder
You can also choose to create a new folder in FileAssist to send documents to. Do one of the following:
-
Select the New folder icon on the top right-hand side of the window (
 ) or press Ctrl + Shift + N.
) or press Ctrl + Shift + N.In the Create New Folder window that appears, enter the name for the new folder in the Name field; then select the Create button. The newly created folder will now appear in the Folder view. In the following illustration, a new folder called “Notes” is being created:
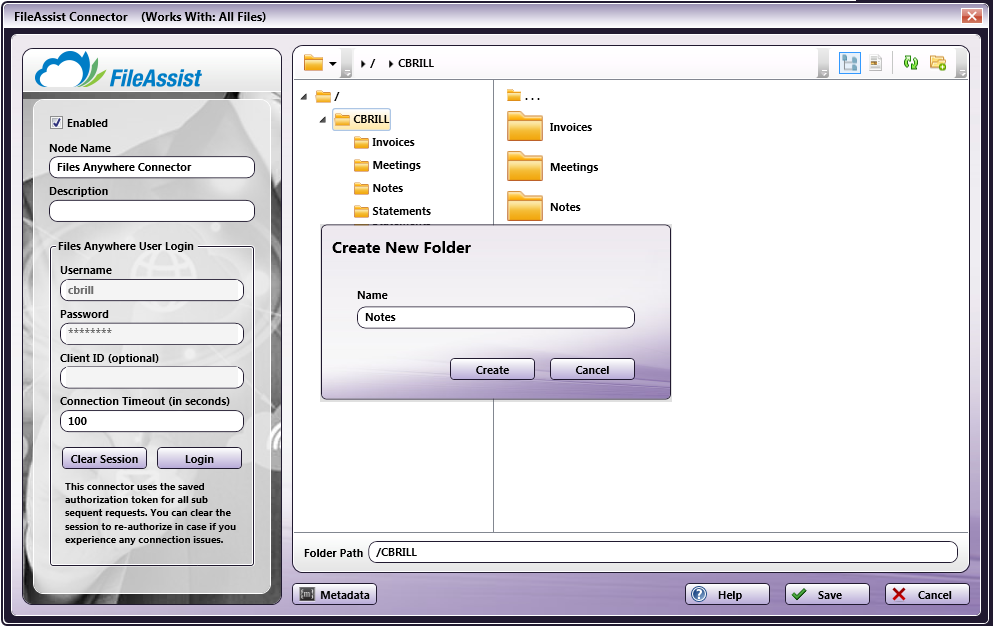
-
Enter a new folder name in the Folder Path field.
-
Use metadata to specify a folder path at run time.
For example, you could use zonal OCR to extract client names from incoming documents and then use that OCR metadata in the Folder Path field. In this case, a folder name with the client name will be created in FileAssist and documents will be automatically uploaded to that new folder at run time.
Note:: You cannot create a folder within a folder that does not already exist. For example, you cannot use two different metadata variables to create a folder within a folder (e.g., {bates:Counter}/{file:name}).
To use metadata, do the following:
-
Select the Metadata button to open up the Metadata Browser window.
-
On the Metadata Browser window, select the metadata variable you are interested in; then drag-drop it to the Folder Path field.
You may have to manually add the metadata’s page number to the variable. For example:
{ocr:zone.Name\[1\]}would find the metadata on the 1st page. Or, you could add empty brackets (e.g.,{ocr:zone.Name\[\]}) to find the first document-level occurrence of the metadata. -
Select the Close button on the Metadata Browser window.
-
File Name Restrictions
The following restrictions apply to file names:
-
File names cannot start with a space or end with a space.
-
You cannot start a file name with two period characters (..).
-
Non-printable characters cannot be included in a file name (tabs, newlines, etc.)
-
Do not use
<>:"/\|?*
View Options
You can adjust the view of your FileAssist folders/files in the node properties window by using the icons on the top right-hand side of the window. Do the following:
| Icon | Click To… |
|---|---|
 |
Enable/disable the tree view of folders. |
 |
Show/hide files included in FileAssist folders. |
 |
Refresh the current view with the most up-to-date folders/files. |
Creating A FileAssist Connector Index Form
You can create an index form that allows you to log into FileAssist at the MFP and upload scanned documents to FileAssist. Do the following:
-
Make sure that your workflow includes a MFP Panel node and FileAssist Connector node.
-
Open up the Index Form Builder from the MFP Panel node. You should see a FileAssist Connector button under the Workflow Index Fields area.
-
Drag and drop the FileAssist Connector button to the Index Form work area. A Scan to FileAssist index form will automatically appear, as in the following illustration:
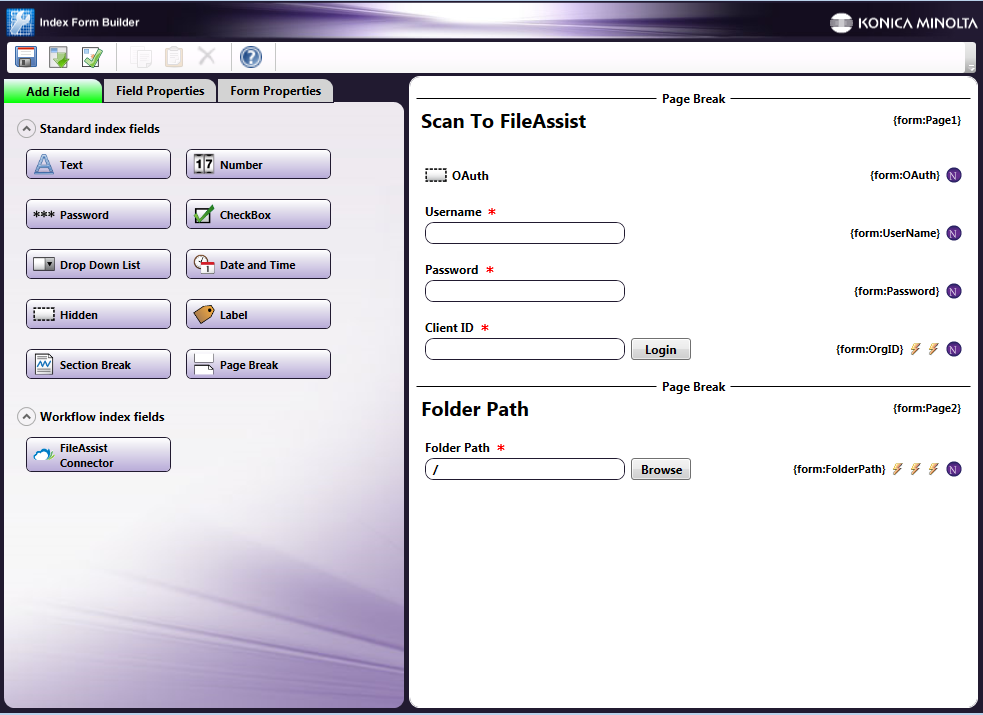
-
Save and close the Index Form Builder.
-
The FileAssist Connector node properties window will be automatically populated with the variable names of the fields on the Index Form. Although you cannot edit the fields on this window, you can click on the wrench tool button to go to that section or field in the Index Form Builder. See the following illustration:
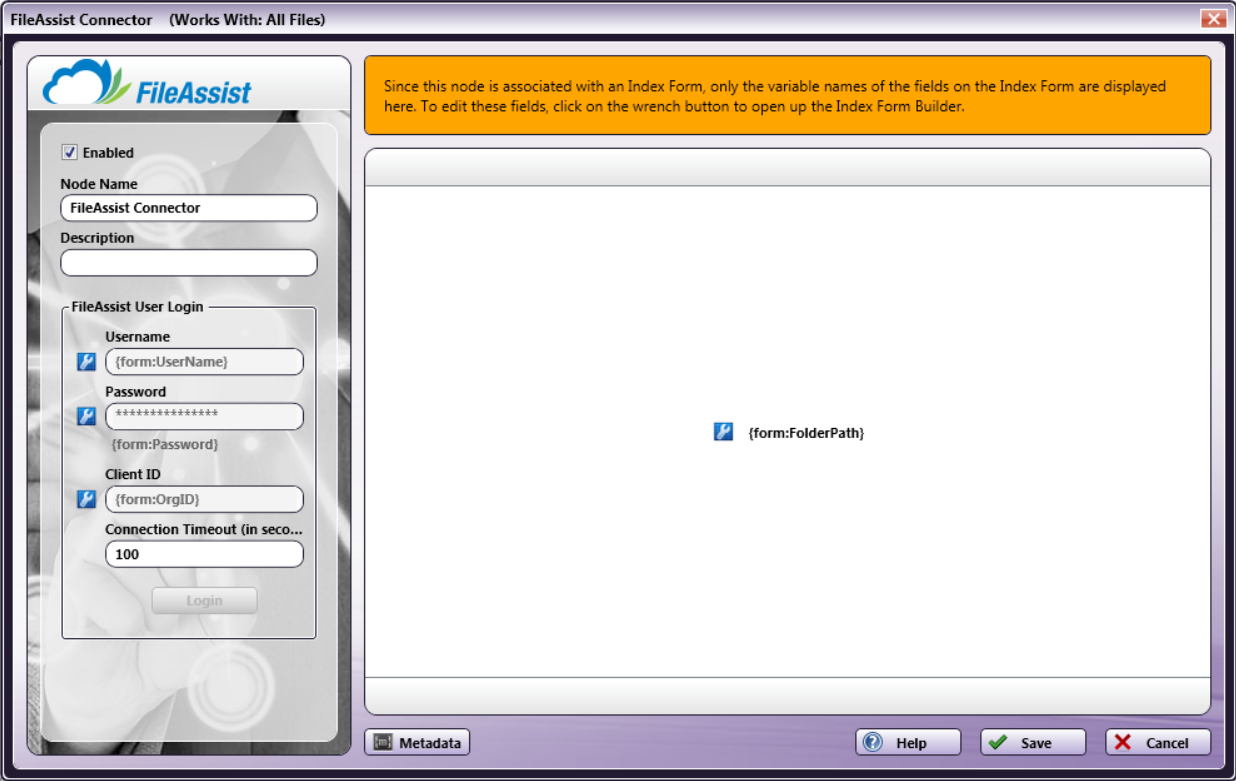
FileAssist Configuration
You can also manually configure a query to retrieve data (e.g., list of folders, validation, etc.) from FileAssist.
Using the Index Form Builder, do the following:
-
Add a new field, such as a drop-down list.
-
Define an On Load event for the field; then add a Query.
-
Choose FileAssist Data Source from the Query drop-down list.
-
The FileAssist Data Source Configuration window appears, which allows you to perform specific actions in order to retrieve data from FileAssist.
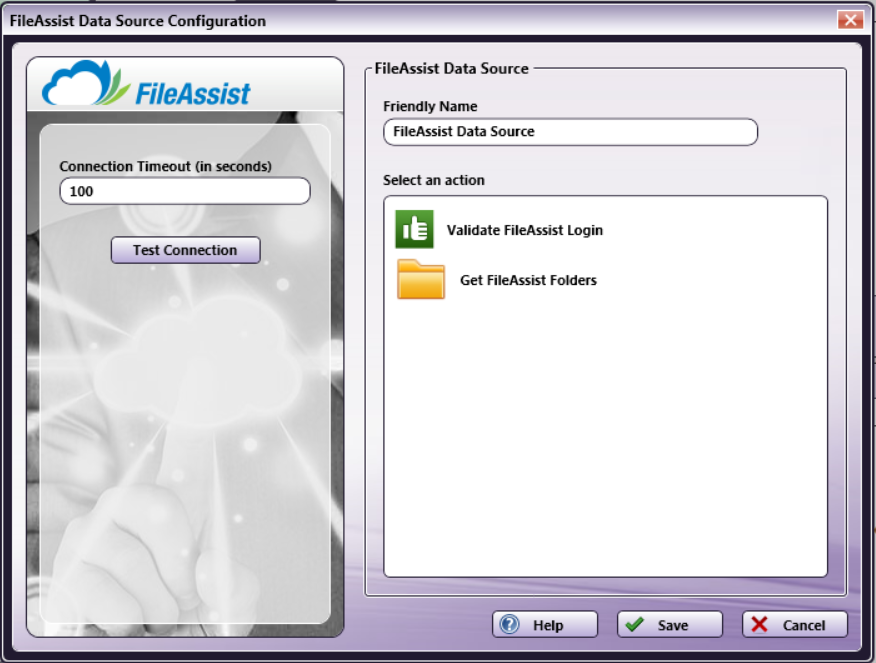
-
In the Friendly Name field, enter an identifying name for the FileAssist data source configuration.
-
In the Action area, you can choose what kind of action to perform on the FileAssist data source. Options include:
-
Validate FileAssist Login – Once you click on this option, you will see Username, Password, and Client ID fields appear in the left-hand side of the window. In the following illustration, these fields are already filled out with Index Form metadata:
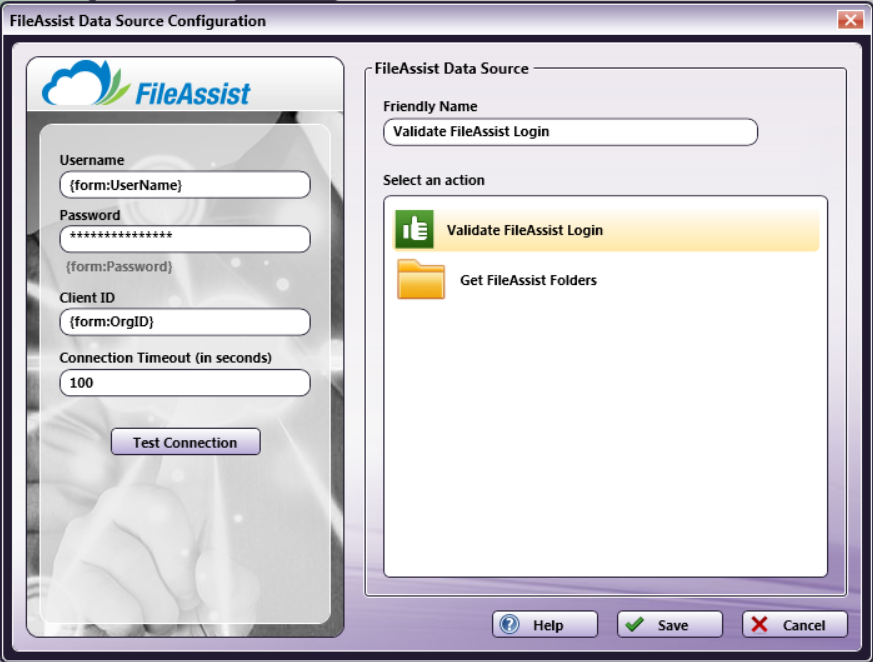
This option is designed to validate the login credentials that are entered at the MFP (FileAssist Username, Password, and Client ID) against the FileAssist data source. This action returns the following records:
-
[result] - The result of the login: true or false
-
[message] - Text regarding a successful or unsuccessful login.
-
Get FileAssist Folders - Use this action to display a list of folders within a specific FileAssist Folder Path. When you select the Get FileAssist Folders item, new fields will appear for configuration, as in the following illustration:
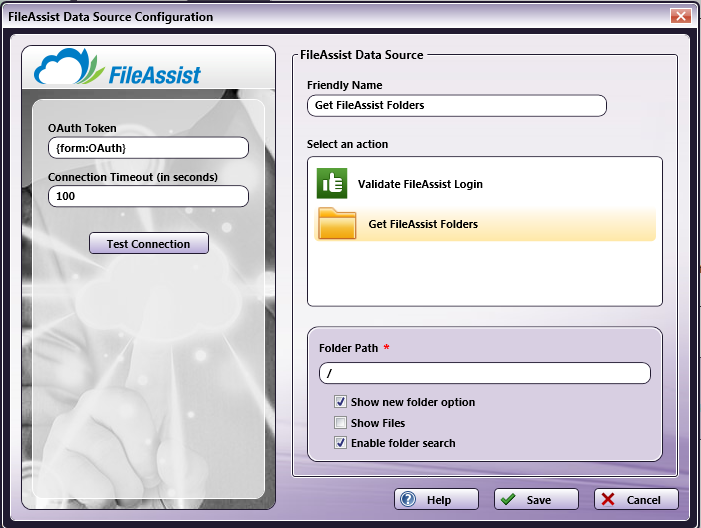
-
Folder Path – Enter the name of the FileAssist root folder that you want displayed at the MFP panel.
-
Show new folder option – Check this option to allow the user to create a new FileAssist folder at the MFP.
-
Show files - Check this option to display files in FileAssist folders at the MFP.
-
Enable folder search – Check this option to display a Search field that can be used to filter the list of FileAssist folders displayed on the panel. Note that the Search field includes type ahead functionality. This option is enabled by default.
-
You can select the Test Connection button to make sure that you are connected properly to FileAssist.
-
-
Using FileAssist Connector Index Form With Multiple Inputs
Once you associate your FileAssist Connector node with a MFP Panel node’s index form, all the information necessary to connect and route to FileAssist is entered at the MFP. Because of this, you cannot connect any other types of collection nodes (Input Folder, MFP User Box, etc.) to that indexed FileAssist Connector node in your workflow. In this case, if you need to add other collection nodes to your workflow, you must add a new FileAssist node that is not connected to an Index Form.
FileAssist Index Form On MFP
At the MFP, the FileAssist Index Form will be separated into three separate screens, as follows:
1st screen: FileAssist Log In
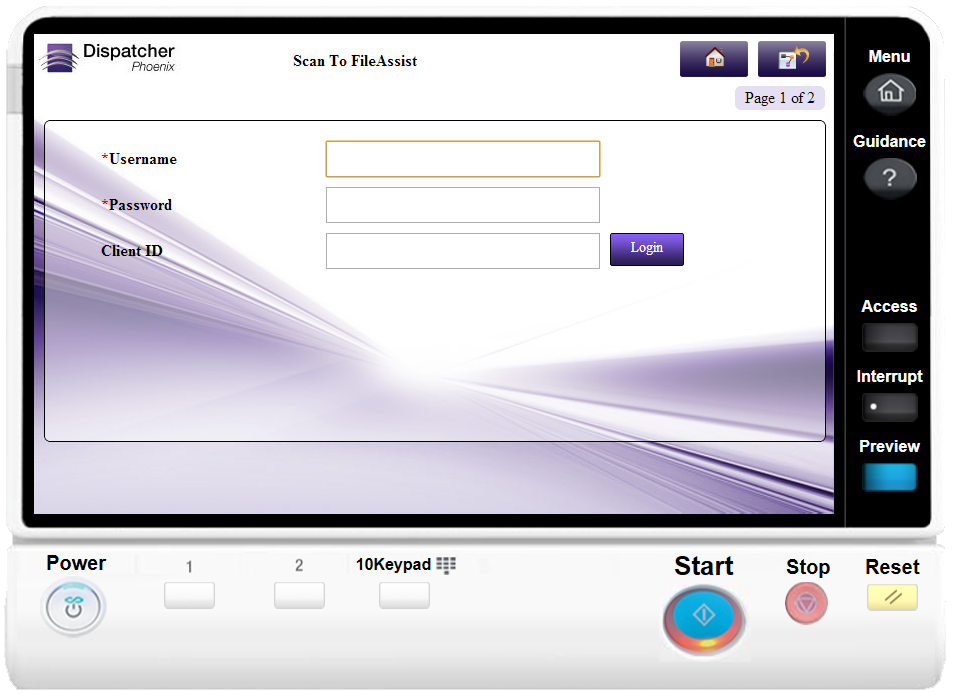
2nd screen: Choosing A FileAssist Folder / Creating a new FileAssist Folder
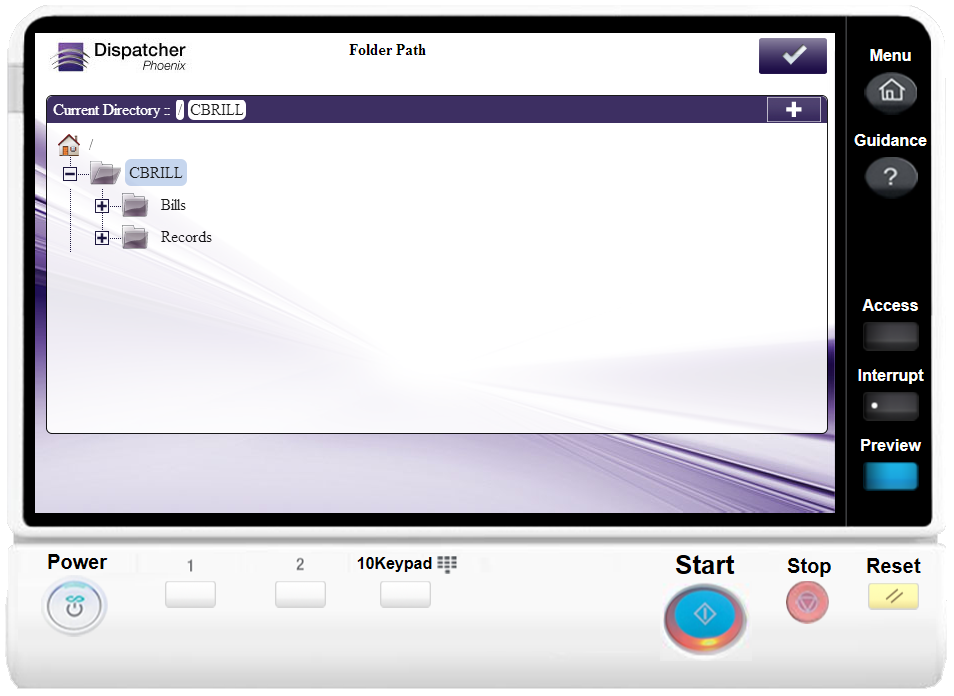
A Search field is provided for you to use to narrow the list of folders. This field features type-ahead functionality to help you quickly filter the folders displayed on the screen. You can begin entering characters into the field and the folders will be filtered accordingly. The search operation will be conducted on any folders and sub-folders within the root directory.
-
A wildcard asterisk (*) can be used to represent more characters in a string of characters. For example, if entering inv* in the Search field, the folder results would display any folders that begin with those three letters (e.g., inv01, inv02, invoice, etc.). Or, if entering *inv in the Search field, the folder results would display any folders that end with those three letters (e.g., 01inv, 02inv, etc.)
-
A wildcard question mark (?) can be used to represent an arbitrary character. For example, if entering INV0? in the Search field, the folder results would display INV01, INV02, INV03, etc.
Once the folder list is filtered per your search, you can do the following:
-
Tap on the Use button to select that particular folder.
-
Tap on the View button to return to a directory structure view of that particular folder.
-
Release the filter by tapping on the X button next to the Search field.
-
Tap on the Search icon next to the field to submit the search criteria again.