Input Folder
Double-click on the Collect node (in this example: a folder) to open the Input Folder - Node Properties window. Use the Properties panel on the right side of the screen to define how the node looks in the workflow, and use the Node Properties window for the actual Input Folder definition.
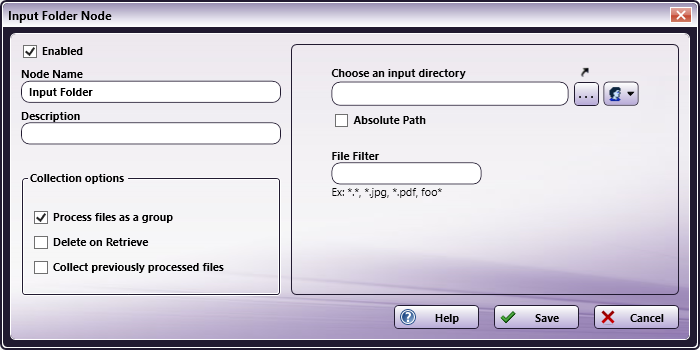
On the Input Folder Node window, do the following:
-
Make sure the Enabled box is checked to enable one or more collection points when there are multiple input sources (not needed on a single input source).
-
In the Node Name field, enter a meaningful name for the Input Folder node.
-
In the Description field, enter a description of the node. This is not required, but can be helpful with multiple collection points. If the description is long, you can hover the mouse over the field to read its entire contents.
-
Specify the following collection options:
-
Process files as a group. Check the Process files as a group box to have the application collect all files at once, before processing any of them. If left unmarked, each file will be collected, processed, and distributed individually.
Note:
-
Delete on Retrieve. Check the box to Delete the files retrieved. If they are not deleted, they will be processed again the next time the workflow is run using the same input source.
-
Collect previously processed files. Check the Collect previously processed files box to allow documents to be collected every time the workflow executes. When this box is not checked, files will be processed once.
-
-
In the Choose an Input directory field, click on the ellipsis button (
 ) to browse to and select an input location. Once a location is in the field, use the curved arrow to open an Explorer window. When specifying an input location, you can use date, file system, and user dynamic variables.
) to browse to and select an input location. Once a location is in the field, use the curved arrow to open an Explorer window. When specifying an input location, you can use date, file system, and user dynamic variables.
Notes:
- When collecting from a new mapped network drive, make sure that the Reconnect at Logon box is checked when you specify the network drive on the Map Network Drive window. When adding a new folder to an existing mapped network drive, you must disconnect from the mapped network first (by right-clicking on the drive and selecting the Disconnect option) before reconnecting on the Map Network Drive window. At this point, you may need to enter your network credentials again.
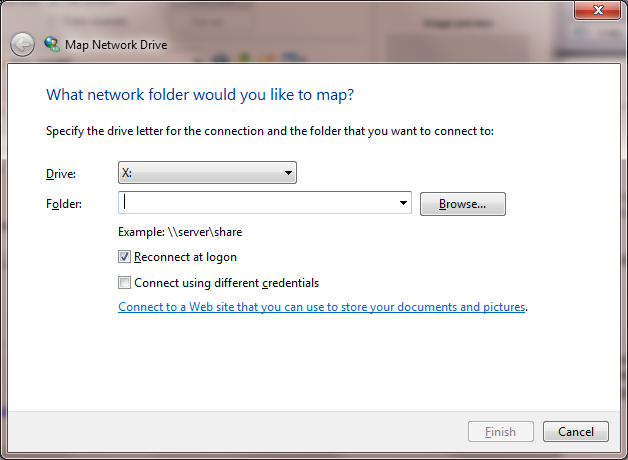
-
When creating an Input Folder that points to a network directory, you will need to enter network credentials. Select the Network Credentials button (
 ) to the right of the ellipsis button to access the Network Credentials window; on this window, you can select your username and enter the appropriate password.
) to the right of the ellipsis button to access the Network Credentials window; on this window, you can select your username and enter the appropriate password.Important! Dispatcher Phoenix only supports CIFS and SMB network shares.
-
To make sure that the input location entered never changes per user, check the Absolute Path box. This option disables any kind of substitutions performed on the location. The default setting (unchecked) is to allow for replacing the path with predetermined file system variables.
-
In the File Filter field, enter a file extension to define the file types to collect. (Leave this field blank to collect all files). Using the filter prevents a process node from trying to process the wrong type of file. For example, if you are using a Merge function, which only works with images (.jpg, .png, etc.), you could use the filter to prevent the application from trying to merge a Word document (.doc).
-
For both single collection and group collection, the order in which the node collects files is not guaranteed to be sorted. Collection order depends on the file system and how it stores directory entries.
Buttons
- Help - To access Online Help, click this button.
- Cancel - To exit the window without saving any changes, click this button.
- Save - To preserve your node configuration and exit the window, click this button.
Metadata Key Selection
When the Metadata Browser is open on any node, the following metadata keys can be exported by the Input Folder node onto each file:
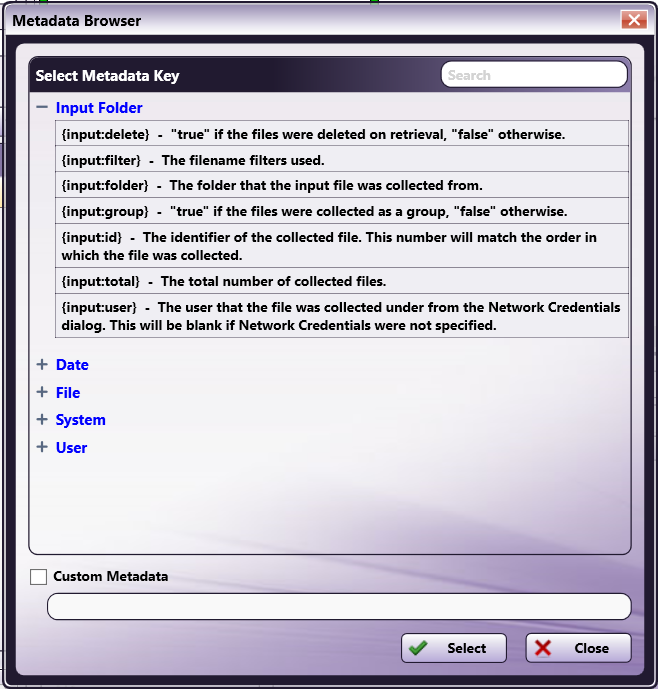
-
{input:total}-The total number of collected files.
-
{input:id}-The identifier of the collected file. This number will correspond to the order in which the files were collected.
-
{input:folder}-The folder path the files were collected from.
-
{input:user}-The user that collected the files.
-
{input:filter}-The filter applied to the filenames.
-
{input:group}-“true” if files are being processed as a group, “false” otherwise.
-
{input:delete}-“true” if files are being deleted on retrieval, “false” otherwise
 Firewall Note
Firewall Note
Third-party firewall applications, including some anti-virus software, may block ports used by Dispatcher Phoenix input folders. Dispatcher Phoenix uses SMB/CIFS protocols to access Windows directories. By default, SMB/CIFS requires a number of different ports depending on operating system and network requirements. If the connection fails, check the workflow log for the following message:
“Failed to access directory: ‘\\server\share\path\to\file’ “
To allow Windows directories to be accessed properly, please consult your firewall application documentation to allow access by the workflow engine process, “blox-erl.exe.”

